#리눅스 운영체제 #한국어입력 #칼리리눅스 #Kali Linux #Kali 2024.3 #kali-undercover #칼리위장막 #IBUS #ibus-setup #ibus-hangul #한글입력기 #Hyper-V #가상머신 #가상컴퓨터 #가상화 소프트웨어 #손님OS
[2024년 10월 03일]
윈도우 11 프로의 Hyper-V 하이퍼바이저에서 Kali Linux 2024.3 설치하기: 웹취약점 점검용 최소 설치
이 문서는 웹취약점 점검이라는 목적만을 위해 최소한의 도구만 선택하여 Kali Linux 2024.3을 매우 가볍게 설치하는 법을 설명한다. Window 11 Pro의 Hyper-V 기반의 설명이지만 다른 가상화 소프트웨어에서도 거의 같으므로 쉽게 적용할 수 있을 것이다. 최소 설치로 칼리리눅스를 경량화하면 저장공간을 획기적으로 줄일 있고 유지보수가 빨라서 편리하다.
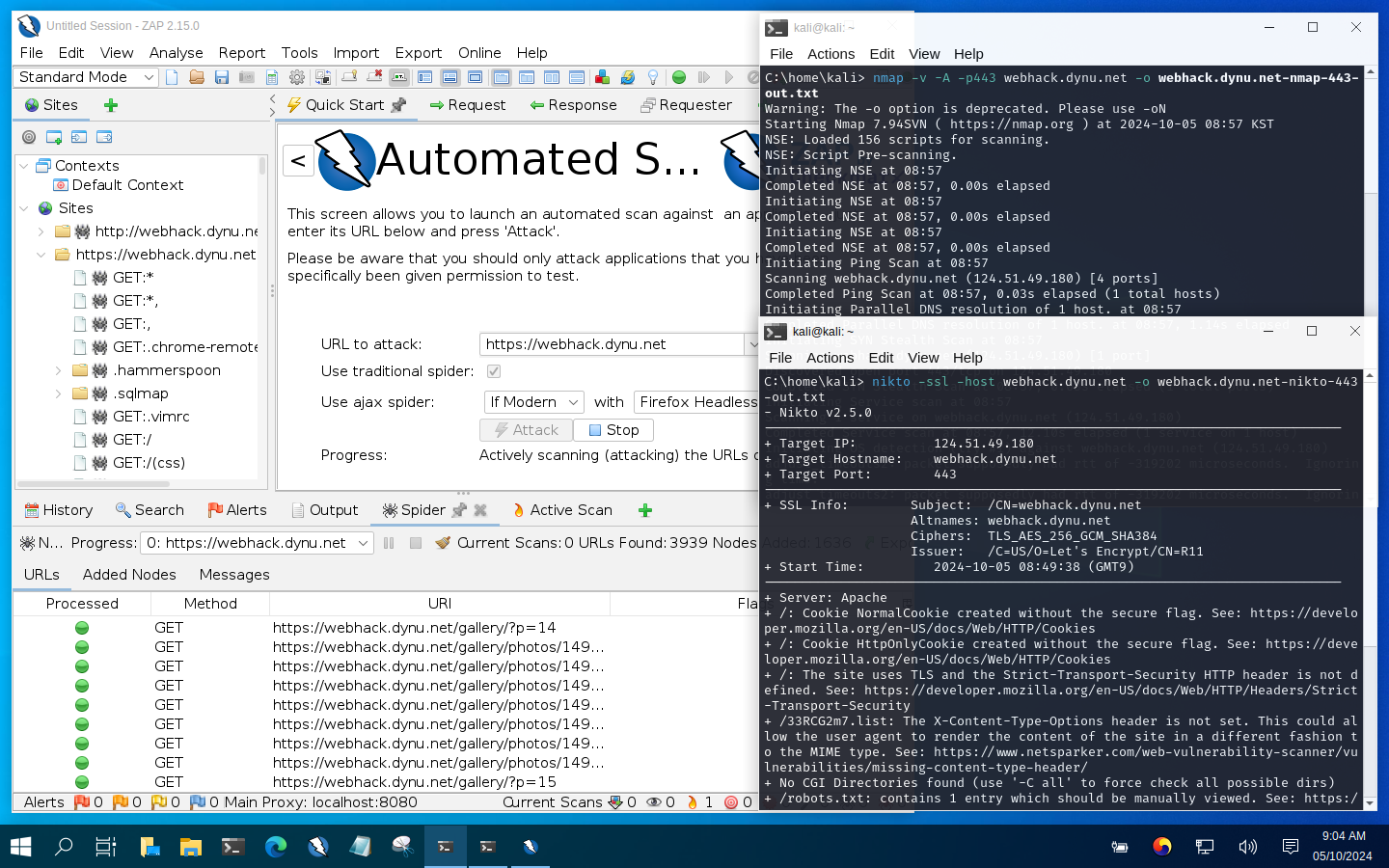
• Kali 2024.3 윈도우 10 테마(kali-undercover): zaproxy, qterminal
설치 전에
시작하기에 앞서 다음 문서들을 미리 살펴보자
- 윈도우 운영체제에서 안쓰는 앱 제거하기(Win11Debloat)
- 윈도우 11 프로에서 Hyper-V 가상화소프웨어 활성화하기
- MacOS의 VMware Fusion에서 Kali Linux 2024.2 가상컴퓨터 설치하기
Windows 11이 무겁게 느껴진다면 Win11Deloat을 통해서 좀 더 경량화 시켜볼 수 있다. 윈도우 11 Pro의 가상화 소프트웨어인 Hyper-V 활성화는 위의 두번째 문서에 별도로 설명하였다. 이전에 작성한 Kali 2024.2 가상 컴퓨터 설치 방법을 미리 훑어보는 것을 권고한다.
Kali Linux 2024.3 ISO 이미지 받기
최소 설치를 위해서는 칼리가 제공하는 ISO 중에서 NetInstaller인
kali-linux-2024.3-installer-netinst-amd64.iso를 내려 받는다.
- 칼리 리눅스 다운로드 페이지:
https://www.kali.org/get-kali/#kali-installer-images - 네트워크 기반 설치 ISO:
kali-linux-2024.3-installer-netinst-amd64.iso
위의 ISO 이미지는 리눅스 기본 시스템만 설치하고 나머지는 네트워크에서 다운로드받아서 설치에 사용하므로
484MB 정도로 크기가 매우 작다.
Kali Linux 가상 컴퓨터 생성
Win-R 명령실행창을 열어서 다음과 같은 명령어로 Hyper-V 관리자를 실행한다.
virtmgmt.msc
오른쪽 작업 -> 새로 만들기 -> 가상컴퓨터를 선택하면 새 가상 컴퓨터 마법사 창이 뜬다. 입력 사항에서 기본이 아닌 값은 빨간색으로 표시하였다.
- 시작하기 전 : 다음(N)을 눌러서 진행한다.
- 이름 및 위치 지정 : 기본으로 지정하는 "새 가상 컴퓨터"를 Kali 2024.3로 변경하고 다음(N)을 눌러서 진행한다.
- 세대 지정 : 기본인 "1세대(1)" 대신 2세대(2)를 선택하고 다음(N)을 눌러서 진행한다.
- 메모리 할당 : 기본인 시작메모리 "4096"MB 선택하고 다음(N)을 눌러서 진행한다.
- 네트워킹 구성 : 연결(C)을 기본인 "연결되지 않음" 대신 Default Switch로 변경하고 다음(N)을 눌러서 진행한다.
- 가상 하드 디스크 연결 : 가상 하드디스크 만들기(C)에서 크기를 64 GB로 변경하고 다음(N)을 눌러서 진행한다. (비고: 취약점 점검과 같은 실무에 사용할 예정이라면 128GB 이상을 권장한다.)
- 설치 옵션 : 부팅 가능 이미지 파일에서 운영체제 설치(M)를 선택하고
미디어 - 이미지 파일(.iso)(I)에서 찾아보기를 눌러 C:\Users\jinsuk\Downloads\kali-linux-2024.3-installer-netinst-amd64.iso로 변경하고 다음(N)을 눌러서 진행한다. - 새 가상컴퓨터 마법사 완료 : 마침(F)을 눌러서 완료한다.
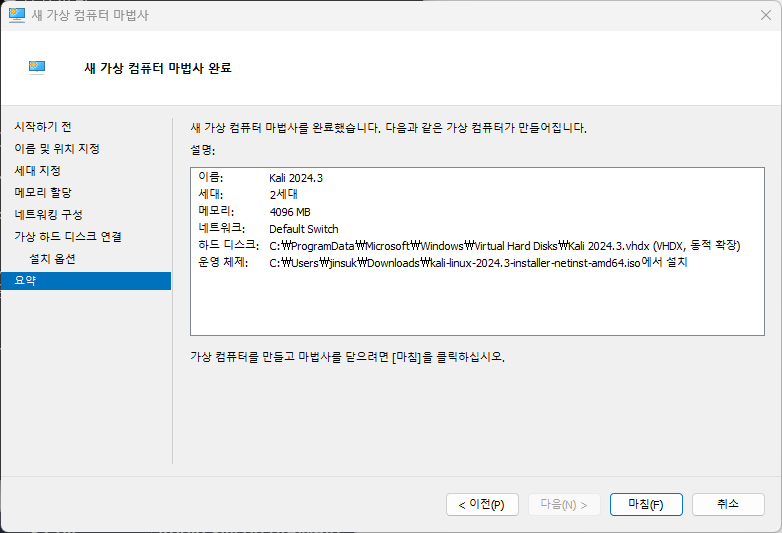
• 윈도우 Hyper-V 관리자에서 새 가상컴퓨터 설정 완료
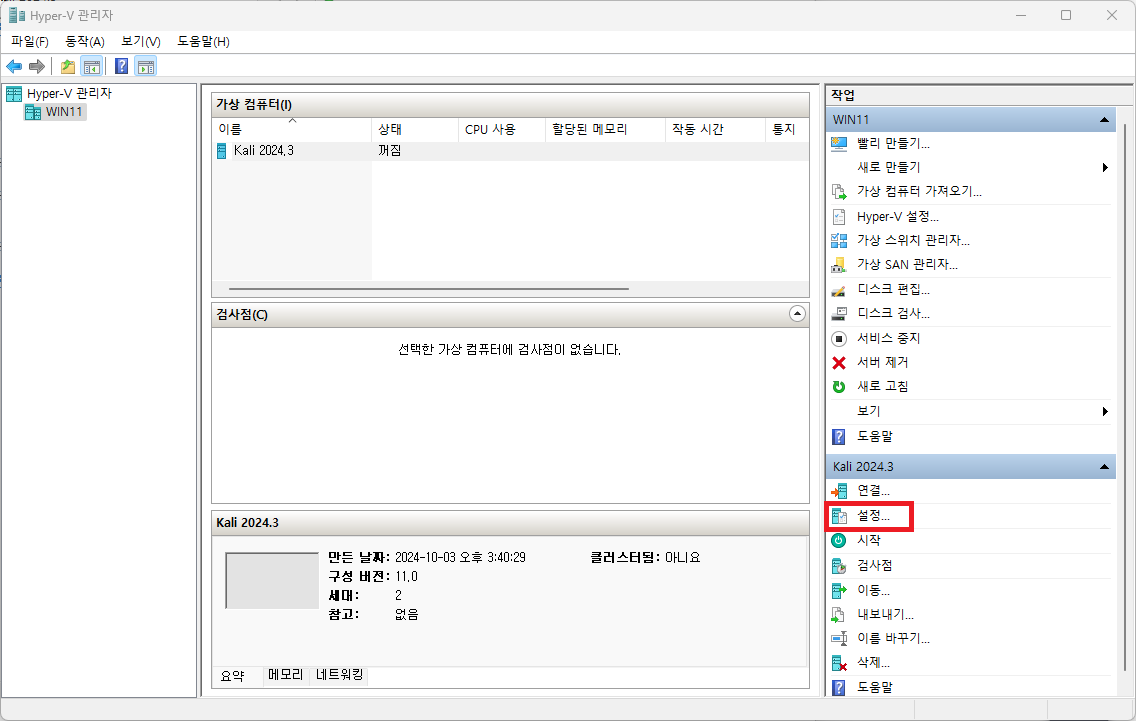
• 윈도우 Hyper-V 관리자의 Kali 2024.3 가상컴퓨터 설정 가기
Hyper-V 관리자의 오른쪽에서 Kali 2024.3의 설정...을 선택하여 가상 컴퓨터의 보안부팅 설정을 변경한다.
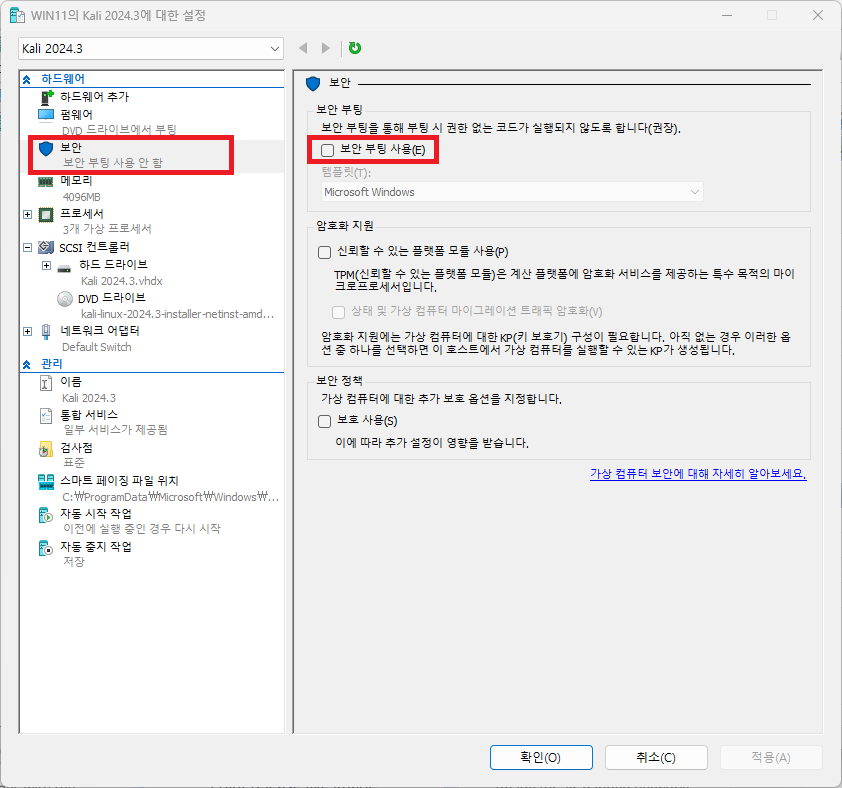
• 윈도우 Hyper-V 관리자의 Kali 2024.3 가상컴퓨터 설정에서 보안부팅 끄기
위와 같이 보안부팅을 끄고 나면 Hyper-V 관리자 - Kali 2024.3 - 연결을 눌러 가상 컴퓨터 창을 띄우고 시작을 눌러서 Kali 2024.3을 켜서 설치를 시작한다.
Kali Linux 2024.3 가상컴퓨터 설치 과정
가상머신 부팅 후의 칼리리눅스 설치과정은 다음과 같다. 기본과 다른 것은 빨간색으로 구분하였다.
- Kali Linux installer menu (UEFI mode): Graphical Install을 선택
- Select a language: Korean - 한국어 선택 후 Continue
- 위치를 선택하십시오: 대한민국 선택 후 계속
- 키보드 설정: 한국어
- 네트워크 설정
- 호스트 이름: kali
- 도메인 이름: (공백으로 남겨두기)
- 사용자 및 암호 설정 (아래는 예시이므로 자신의 상황에 맞게 변경하여 사용)
- 새로 만들 사용자의 전체 이름: kali
- 계정의 사용자 이름: kali
- 암호: kali
- 확인 암호: kali
- 디스크 파티션하기
- 파티션 방법: 자동 - 디스크 전체 사용
- 파티션할 디스크를 선택하십시오:
SCSI1 (0,0,0) (sda) - 68.7 GB Msft Virtual Disk - 파티션 구성:
모두 한 파티션에 설치 (처음 사용하는 경우 추천) 파티션 나누기를 마치고 바뀐 사항을 디스크에 쓰기- 바뀐 점을 디스크에 쓰시겠습니까? ◉ 예
- 패키지 관리자 설정: (공백으로 남겨두기)
- 소프트웨어 선택
- ☑ Desktop environment [selecting this item has no effect]
- ☑ ... Xfce (Kali's default desktop environment)
- ☐ ... GNOME
- ☐ ... KDE Plasma
- ☑ Collection of tools [selecting this item has no effect]
- ☐ ... top10 -- the 10 most popular tools
- ☐ ... default -- recommended tools (available in the live system)
- 비고: 최소 설치를 위해서
top10과default를 모두 설치에서 제외하였다. - 프로그램 선택 및 설치
- 설치 마치기 : 계속을 눌러서 가상머신 재시작
부팅이 완료되면 사용자/암호 kali/kali로 로그인한다.
칼리위장막(kali-undercover)과 명령줄(command-line) 설정 변경
Kali Linux는 XFCE 기반으로 만든 자체적인 데스크탑 GUI를 제공한다.
또한 XFCE 기반의 MS 윈도우 흉내 GUI를 제공하는 데 kali-undercover라는 명령어로
기본 XFCE GUI와 윈도우 흉내 GUI를 가역적으로 바꿔준다.
┌──(kali@kali)-[~] └─$ kali-undercover
GUI가 마치 Windows 10과 비슷하게 바뀌는 것을 볼 수 있다.
C:\home\kali> ls Desktop Documents Downloads Music Pictures Public Templates Videos C:\home\kali>
터미널에서 명령줄 위에는 하나의 줄이 더 출력되는 것을 볼 수 있다.
이 줄을 없애는 방법은 환경변수 설정에서 지정할 수 있다. 해당 변수 이름은 NEWLINE_BEFORE_PROMPT이다.
이 변수값을 NEWLINE_BEFORE_PROMPT=no로 지정하면 된다.
영구적으로 변경하려면 /home/kali/.zshrc 파일의 해당 변수 값을 yes에서 no로 바꾼다.
영구적으로 바꾸면 다음 터미널을 켤 때 부터는 새줄이 나타나지 않는다.
C:\home\kali> NEWLINE_BEFORE_PROMPT=no C:\home\kali> ls Desktop Documents Downloads Music Pictures Public Templates Videos C:\home\kali> C:\home\kali> vi .zshrc C:\home\kali> grep NEWLINE_BEFORE_PROMPT= .zshrc NEWLINE_BEFORE_PROMPT=no C:\home\kali>
이제 ls 명령어의 출력을 좀 보기 편하게 바꿔보자.
/home/kali/.zshrc 파일에서 alias ls='ls --color=auto'을
alias ls='ls -FCs --color=auto'로 바꾼다.
C:\home\kali> ls
Desktop Documents Downloads Music Pictures Public Templates Videos
C:\home\kali>
C:\home\kali> vi .zshrc
C:\home\kali> grep "alias ls" .zshrc
alias ls='ls -FCs --color=auto'
C:\home\kali> source .zshrc
C:\home\kali> ls
total 32
4 Desktop/ 4 Downloads/ 4 Pictures/ 4 Templates/
4 Documents/ 4 Music/ 4 Public/ 4 Videos/
C:\home\kali>
명령줄에서 source 명령어를 사용하거나 터미널을 껐다가 새로 켜면
ls 명령어의 alias가 변경된다.
파일/폴더 구분, 크기 등을 보여주므로 한번에 파악하기가 훨씬 쉬워진다.
시스템 업데이트
로그인 후에는 위와 같이 터미널을 실행한다.
터미널에서 다음과 같이 소프트웨어를 업데이트 한다.
C:\home\kali> sudo apt update && sudo apt full-upgrade -y [sudo] password for kali:
시스템 업데이트에 많은 시간이 걸리므로 기다린다.
중간에 묻는 것이 있으면 그냥 [Enter]를 눌러서 진행시킨다.
Get:1 http://kali.download/kali kali-rolling/main amd64 libavif16 amd64 1.1.1-1 [117 kB] Get:2 http://kali.download/kali kali-rolling/main amd64 udisks2 amd64 2.10.1-11 [449 kB] Get:3 http://kali.cs.nycu.edu.tw/kali kali-rolling/main amd64 libudisks2-0 amd64 2.10.1-11 [154 kB] Fetched 720 kB in 11s (65.0 kB/s) apt-listchanges: Reading changelogs... (Reading database ... 148438 files and directories currently installed.) Preparing to unpack .../libavif16_1.1.1-1_amd64.deb ... Unpacking libavif16:amd64 (1.1.1-1) over (1.1.0-3) ... Preparing to unpack .../udisks2_2.10.1-11_amd64.deb ... Unpacking udisks2 (2.10.1-11) over (2.10.1-10) ... Preparing to unpack .../libudisks2-0_2.10.1-11_amd64.deb ... Unpacking libudisks2-0:amd64 (2.10.1-11) over (2.10.1-10) ... Setting up libavif16:amd64 (1.1.1-1) ... Setting up libudisks2-0:amd64 (2.10.1-11) ... Setting up udisks2 (2.10.1-11) ... Processing triggers for libc-bin (2.40-2) ... Processing triggers for man-db (2.13.0-1) ... Processing triggers for dbus (1.14.10-4+b1) ... Processing triggers for kali-menu (2024.3.1) ... C:\home\kali> reboot
시스템 업데이트가 완료되면 reboot 명령어로 재부팅한다.
한글글꼴 및 한글입력기 설치
로그인 후에는 터미널을 실행한다.
C:\home\kali> sudo apt install fonts-noto-cjk fonts-noto-cjk-extra fonts-naver-d2coding [sudo] password for kali:
여기서는 구글의 노토 CJK/한중일 글꼴과 네이버의 d2coding 글꼴을 설치하였다. 은글꼴(fonts-unfonts-core fonts-unfonts-extra)도 추천할 만 하다.
C:\home\kali> sudo apt install ibus-hangul -y
한글입력기는 IBUS 방식의 한글입력기인 ibus-hangul을 설치한다. Kali Linux에서는 ibus-hangul을 설치하고 부팅하면 IBUS를 입력기로 인식하여 다음 부팅 때부터는 ibus-daemon을 자동으로 실행하는 것으로 보인다.
C:\home\kali> reboot
한글 글꼴과 입력기 설치가 완료되면 reboot 명령어로 재부팅한다.
C:\home\kali> ibus-setup
부팅이 끝나면 터미널에서 IBus 환경설정 명령어(ibus-setup)를 실행한다.
- 윗쪽
Input Method탭을 선택 - 오른쪽 Add 단추를 선택
- 새로 뜬 입력 창의 ⋮을 눌러서 "
Korean"을 입력하여Korean선택 - 삼태극 기호의
Hangul을 선택하고 아래쪽 Add 단추를 선택 - Korean - Hangul만 남기고 나머지 Input Method는 제거하고
close.
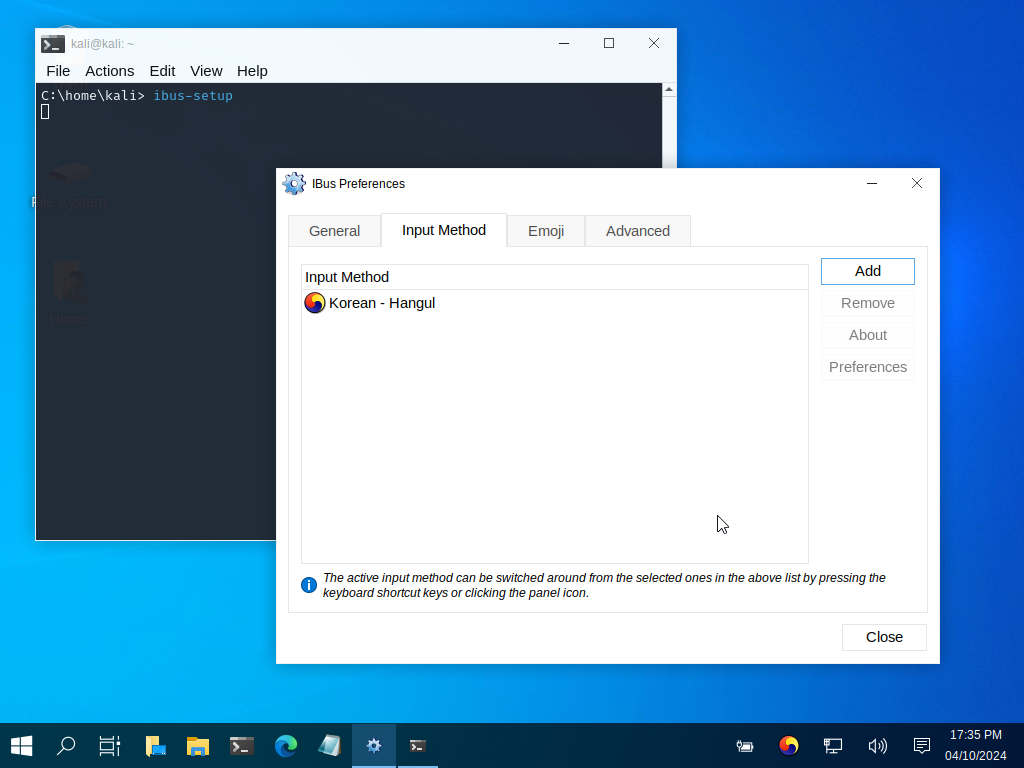
• ibus-setup에서 IBUS 입력기(Input Method)를 "Korean - Hangul" 하나로 설정
이제는 터미널이나 웹브라우저의 입력창 등에에서 오른쪽 Alt나
<Shift>Space로 한영전환이 가능하다.
웹취약점 점검 도구 설치
웹취약점 점검에서 기본적으로 사용하는 공개용 도구들을 설치한다.
C:\home\kali> sudo apt install nmap nikto zaproxy curl sqlmap hydra wpscan -y [sudo] password for kali:
위에서 설치한 도구들의 간단한 설명이다.
- nmap - Nmap: the Network Mapper
Nmap은 가장 기본적인 네트워크 스캐너이며, 웹 서버의 포트를 점검하는 데 사용한다. - nikto
Nikto는 기본적인 웹서버 스캐너로 웹 서버 소프웨어의 잘못된 설정, 불필요한 HTTP 메소드, 취약한 파일이나 경로 등의 서비스 운영환경을 점검하는 데 사용한다. - zaproxy - OWASP ZAP
Zap은 HTTP 프록시이며 자체적인 웹 어플리케이션 취약점 스캔 기능을 포함하고 있어서 기본적인 웹취약점을 점검하는 데 사용한다. (참고: 많은 웹보안분석자들이 버프스윗(BurpSuite)을 사용한다. HTTP 프록시 기능은 누구나 사용할 수 있으나 웹취약점 분석 기능은 유료이다.) - curl - Client for URLs
cULR은 텍스트 기반의 웹 클라이언트이므로 통신과정을 파악하기 편해서 수동점검에서는 가장 많이 사용되는 취약점 점검도구이다. - sqlmap - automatic SQL injection and database takeover tool
스캐너나 수동점검 과정에서 SQL구문삽입이 의심되는 URL에 대한 검토에 활용하기 좋다. - hydra - THC Hydra
THC Hydra는 네트워크 로그인 기능에 대한 무작위대입공격을 통한 취약한 계정관리 점검에 사용한다. - wpscan - WPScan: WordPress Security Scanner
WPScan은 전체 웹사이트의 43% 이상을 차지하는 WordPress CMS 전용의 취약점 스캐너이다.
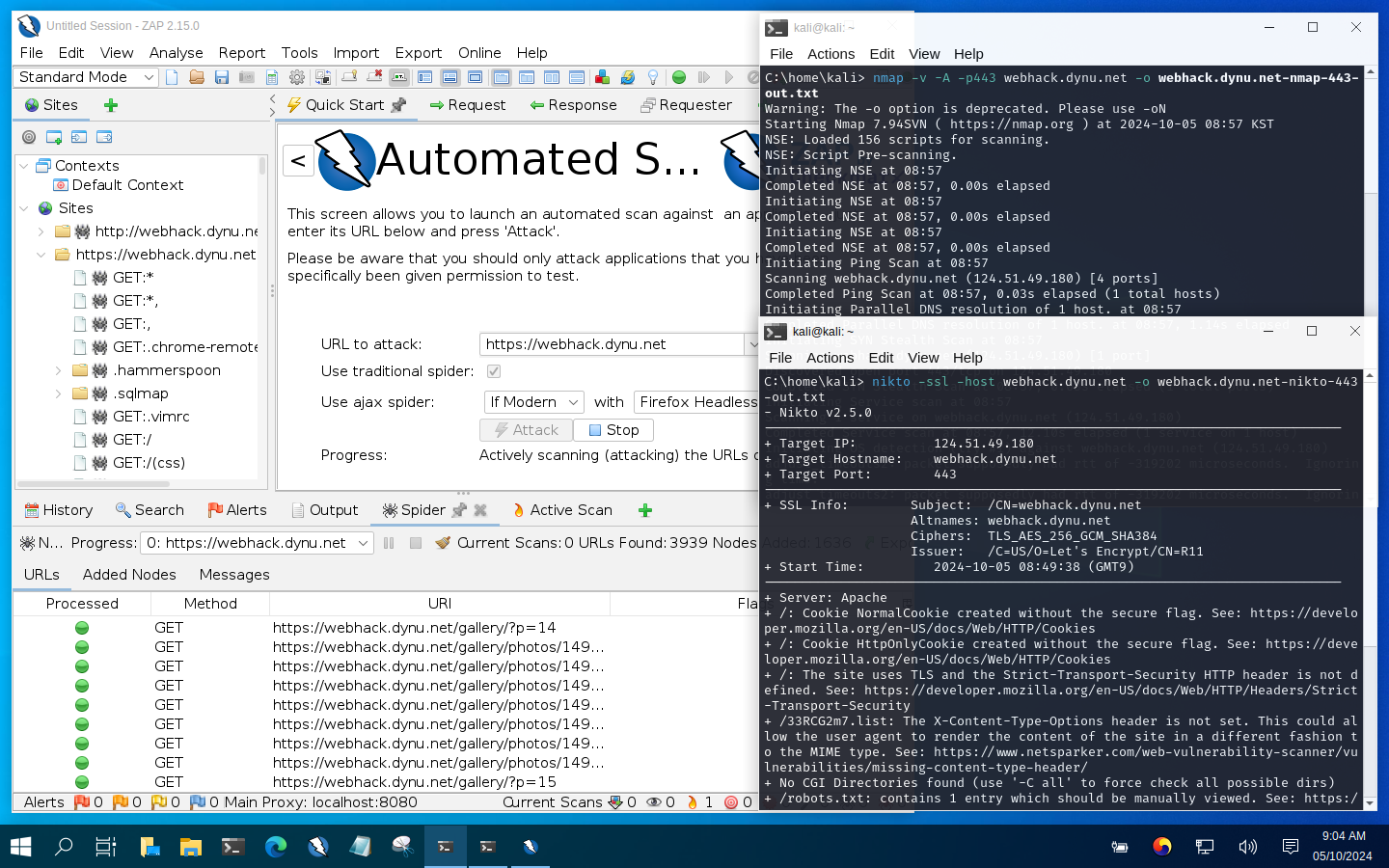
• Kali 2024.3 윈도우 10 테마: zaproxy, qterminal
Kali Linxu를 설치하고 간단하게 취약점 점검을 진행하는 화면은 위와 같다.
C:\home\kali> df -h Filesystem Size Used Avail Use% Mounted on udev 1.9G 0 1.9G 0% /dev tmpfs 393M 856K 392M 1% /run /dev/sda2 62G 6.3G 52G 11% / tmpfs 2.0G 0 2.0G 0% /dev/shm efivarfs 128M 9.9K 128M 1% /sys/firmware/efi/efivars tmpfs 5.0M 0 5.0M 0% /run/lock tmpfs 1.0M 0 1.0M 0% /run/credentials/systemd-journald.service tmpfs 1.0M 0 1.0M 0% /run/credentials/systemd-udev-load-credentials.service tmpfs 1.0M 0 1.0M 0% /run/credentials/systemd-tmpfiles-setup-dev-early.service tmpfs 1.0M 0 1.0M 0% /run/credentials/systemd-sysctl.service tmpfs 1.0M 0 1.0M 0% /run/credentials/systemd-tmpfiles-setup-dev.service tmpfs 2.0G 209M 1.8G 11% /tmp /dev/sda1 511M 152K 511M 1% /boot/efi tmpfs 1.0M 0 1.0M 0% /run/credentials/systemd-tmpfiles-setup.service tmpfs 1.0M 0 1.0M 0% /run/credentials/getty@tty1.service tmpfs 393M 124K 393M 1% /run/user/1000 C:\home\kali\Pictures>
설치와 설정이 완료된 후 칼리리눅스 가상컴퓨터의 저장용량을 확인해보면(df -h) 비교적 크기가 작은 6.3GB를 사용하고 있는 것을 볼 수 있다. 기본 Installer ISO 이미지인 kali-linux-2024.3-installer-amd64.iso를 설치하고 한글글꼴, 입력기, OWASP ZAP 등을 설치하면 15GB를 넘는다. 이에 비하면 매우 작은 용량이다.
[처음 작성한 날: 2024.10.03] [마지막으로 고친 날: 2024.10.05]
< 이전 글 : This virtual machine might have been moved or copied - MacOS Sequoia & VMware Fusion (2024.10.06)
> 다음 글 : MS Windows 11 설치 후 깔끔하게 정리하기 - Win11Debloat를 이용한 블로트웨어 제거 (2024.09.29)
 이 저작물은 크리에이티브
커먼즈 저작자표시 4.0 국제 라이선스에 따라 이용할 수 있습니다.
이 저작물은 크리에이티브
커먼즈 저작자표시 4.0 국제 라이선스에 따라 이용할 수 있습니다.