#리눅스 운영체제 #한국어입력 #리눅스 한글입력 #칼리리눅스 #Kali Linux #Kali 2024.2 #Input Method #한글입력기 #IBUS #ibus-setup #ibus-hangul #한글입력기 #VMware #VMware Fusion #가상머신 #가상컴퓨터 #가상화 소프트웨어 #MacOS #맥OS #취약점 점검 #XFCE #ISO 이미지
[2024년 09월 08일]
M2 맥북에어 VMware Fusion 가상머신 Kali Linux 2024.2 설치 및 한글입력환경 설정: ibus-hangul
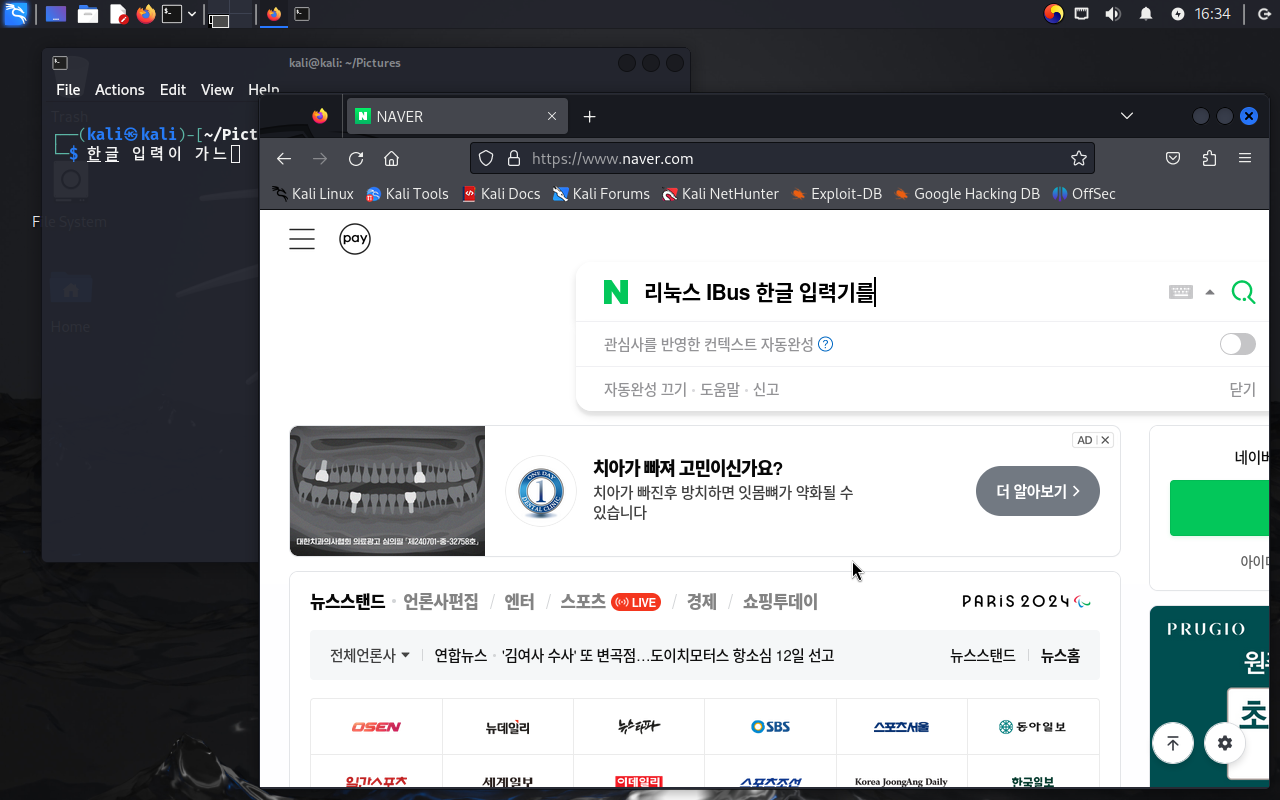
• Kali Linux의 터미널과 파이어폭스에서 한글을 입력하는 모습
칼리리눅스 설치 이미지 내려받기
- Apple Silicon (ARM64) 선택 후 가운데의 3.3G ISO 이미지 내려받기
- 이미지 URL: https://cdimage.kali.org/kali-2024.2/kali-linux-2024.2-installer-arm64.iso
VMware Fusion의 칼리리눅스 가상머신 설정
칼리 가상머신의 설정은 다음과 같다. 기본과 다른 것은 빨간색으로 구분하였다.
- VMWare Fusion 실행 후 Command-N을 입력하여 새로운 가상머신 설치 시작
- Select the Installation Method - Install from disc or image : 계속
- Create a New Virtual Machine - Use another disc or disc image에서 위에서 내려받은 kali-linux-2024.2-installer-arm64.iso 파일 선택 후 계속
- Choose Operating System - Linux - Debian 12.x 64-bit Arm : 계속
- Finish - Customize Settings 선택
- 별도 저장: Kali 2024.2로 변경 후 저장
- Kali 2024.2: Settings
- Processors & Memory
- 프로세서 : 4 processor cores로 변경
- 메모리 : 4096MB로 변경 (비고: 웹취약점 점검 실무에서는 8192MB 이상을 권장)
- Hard Disk (NVMe)
- 디스크 크기 : 40GB로 변경하고 적용 (비고: 홈페이지 취약점 점검 실무에서는 120GB를 권장함)
- Kali 2024.2: Settings 설정 창을 닫고 가상머신 창의 삼각형(▷)을 눌러서 설치 진행
칼리리눅스 가상머신 설치 과정
가상머신 부팅 후의 칼리리눅스 설치과정은 다음과 같다. 기본과 다른 것은 빨간색으로 구분하였다.
- GNU GRUB version 2.12-2+kali1 : 화살표로 Graphical Install을 선택
- Select a language: Korean - 한국어 선택 후 Continue
- 위치를 선택하십시오: 대한민국
- 키보드 설정: 한국어
- 네트워크 설정
- 호스트 이름: kali
- 도메인 이름: (공백으로 남겨두기)
- 사용자 및 암호 설정 (아래는 예시이므로 자신의 상황에 맞게 변경하여 사용)
- 새로 만들 사용자의 전체 이름: kali
- 계정의 사용자 이름: kali
- 암호: kali
- 확인 암호: kali
- 디스크 파티션하기
- 파티션 방법: 자동 - 디스크 전체 사용
- 파티션할 디스크를 선택하십시오:
/dev/nvme0n1 - 42.9 GB VMware Virtual NVMe Disk - 파티션 구성:
모두 한 파티션에 설치 (처음 사용하는 경우 추천) 파티션 나누기를 마치고 바뀐 사항을 디스크에 쓰기- 바뀐 점을 디스크에 쓰시겠습니까? ◉ 예
- 소프트웨어 선택
- ☑ Desktop environment [selecting this item has no effect]
- ☑ ... Xfce (Kali's default desktop environment)
- ☐ ... GNOME
- ☐ ... KDE Plasma
- ☑ Collection of tools [selecting this item has no effect]
- ☑ ... top10 -- the 10 most popular tools
- ☑ ... default -- recommended tools (available in the live system)
- 프로그램 선택 및 설치
- 설치 마치기 : 계속을 눌러서 가상머신 재시작
부팅이 완료되면 사용자/암호 kali/kali로 로그인한다.
시스템 업데이트
crtl+opt+t
로그인 후에는 위와 같이 crtl+opt+t를 눌러서 터미널을 실행한다.
터미널에서 다음과 같이 소프트웨어를 업데이트 한다.
┌──(kali@kali)-[~] └─$ sudo apt update && sudo apt full-upgrade -y [sudo] password for kali:
시스템 업데이트에 많은 시간이 걸리므로 기다린다.
중간에 묻는 것이 있는 데 그냥 [Enter]를 눌러서 진행시킨다.
┌──(kali@kali)-[~] └─$ reboot
Update가 완료되면 재부팅한다.
한글글꼴 및 한글입력기 설치
crtl+opt+t
로그인 후에는 위와 같이 crtl+opt+t를 눌러서 터미널을 실행한다.
┌──(kali@kali)-[~] └─$ sudo apt install fonts-noto-cjk fonts-noto-cjk-extra fonts-naver-d2coding
여기서는 구글의 노토 CJK/한중일 글꼴과 네이버의 d2coding 글꼴을 설치하였다. 은글꼴(fonts-unfonts-core fonts-unfonts-extra)도 추천할 만 하다.
┌──(kali@kali)-[~] └─$ sudo apt install im-config zenity ibus-hangul -y
입력기 설정 프로그램 im-config, 이를 실행할 때 필요한 zenity와 실제 사용할 IBUS 방식의 한글입력기인 ibus-hangul을 설치한다.
다국어 입력에 있어서 중국계 리눅스 진영에서는 fcitx,
나머지 대다수의 리눅스 배포판에서는 ibus 입력기를 채택하고 있는 것으로 보인다.
┌──(kali@kali)-[~] └─$ im-config
한글입력기 설치가 끝나면 im-config를 실행하여 세번째 화면에서 ibus를 선택하고 다음으로 진행하여 입력기설정을 완료한다.
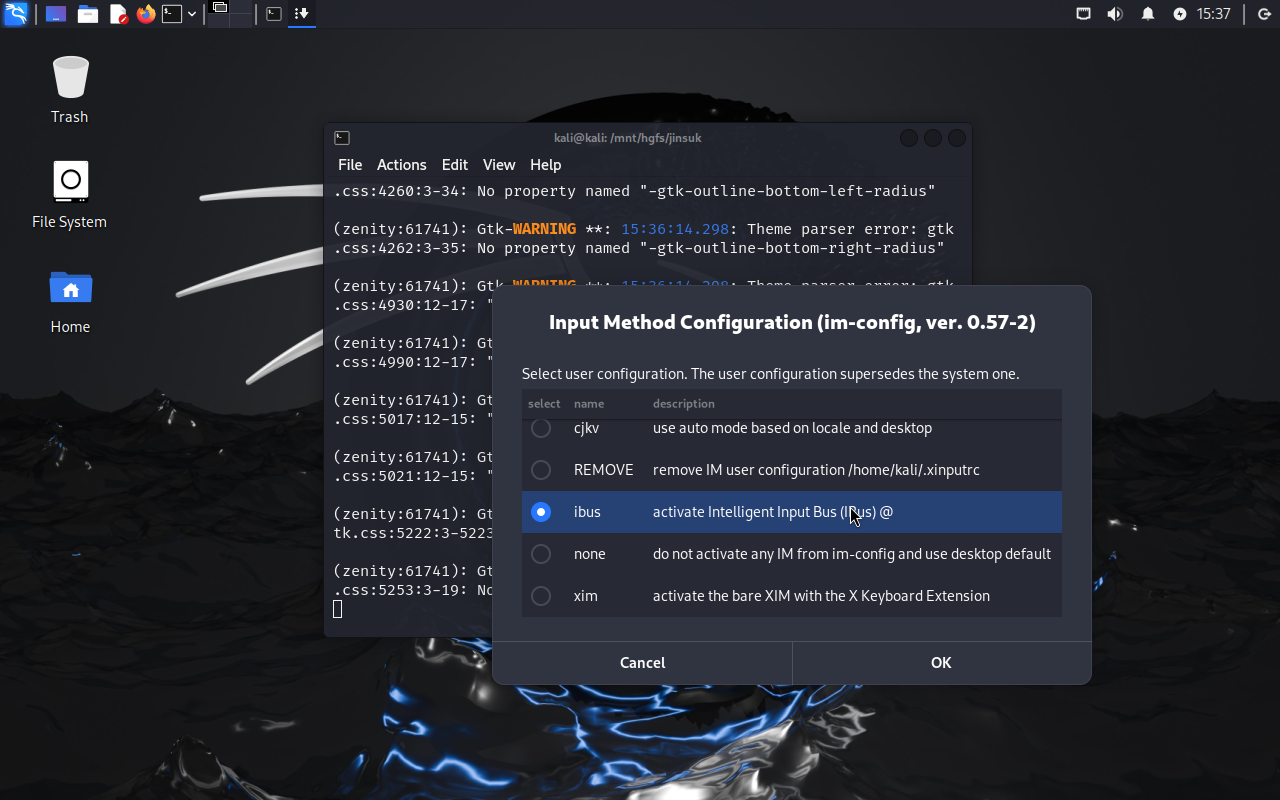
• 입력기 설정(im-config, ver. 0.57-2)에서 입력기를 ibus로 선택
┌──(kali@kali)-[~] └─$ reboot
글꼴/입력기 설치 및 설정이 끝나면 재부팅한다.
┌──(kali@kali)-[~] └─$ ibus-setup
로긴 후에 control-option-t를 눌러서 터미널을 열어 IBus 환경설정 명령어(ibus-setup)를 실행한다.
- 윗쪽
Input Method탭을 선택 - 오른쪽 Add 단추를 선택
- 새로 뜬 입력 창의 ⋮을 눌러서 "
Korean"을 입력하여Korean선택 - 삼태극 기호의
Hangul을 선택하고 아래쪽 Add 단추를 선택 Korean - Hangul만 남기고 나머지 Input Method는 제거하고close.
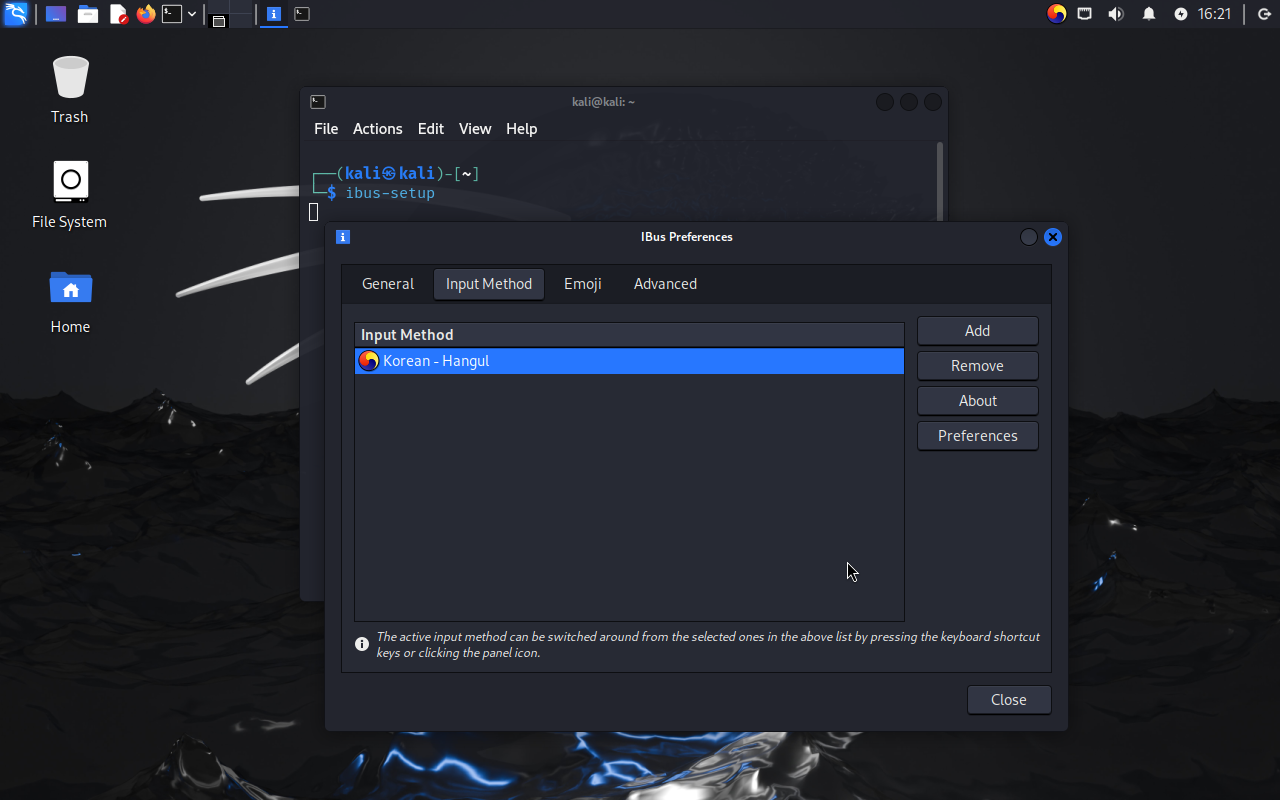
• ibus-setup에서 입력기를 "Korean - Hangul"로 설정
이제는 터미널이나 웹브라우저의 입력창 등에에서 오른쪽 option이나
<Shift>Space로 한영전환이 가능하다.
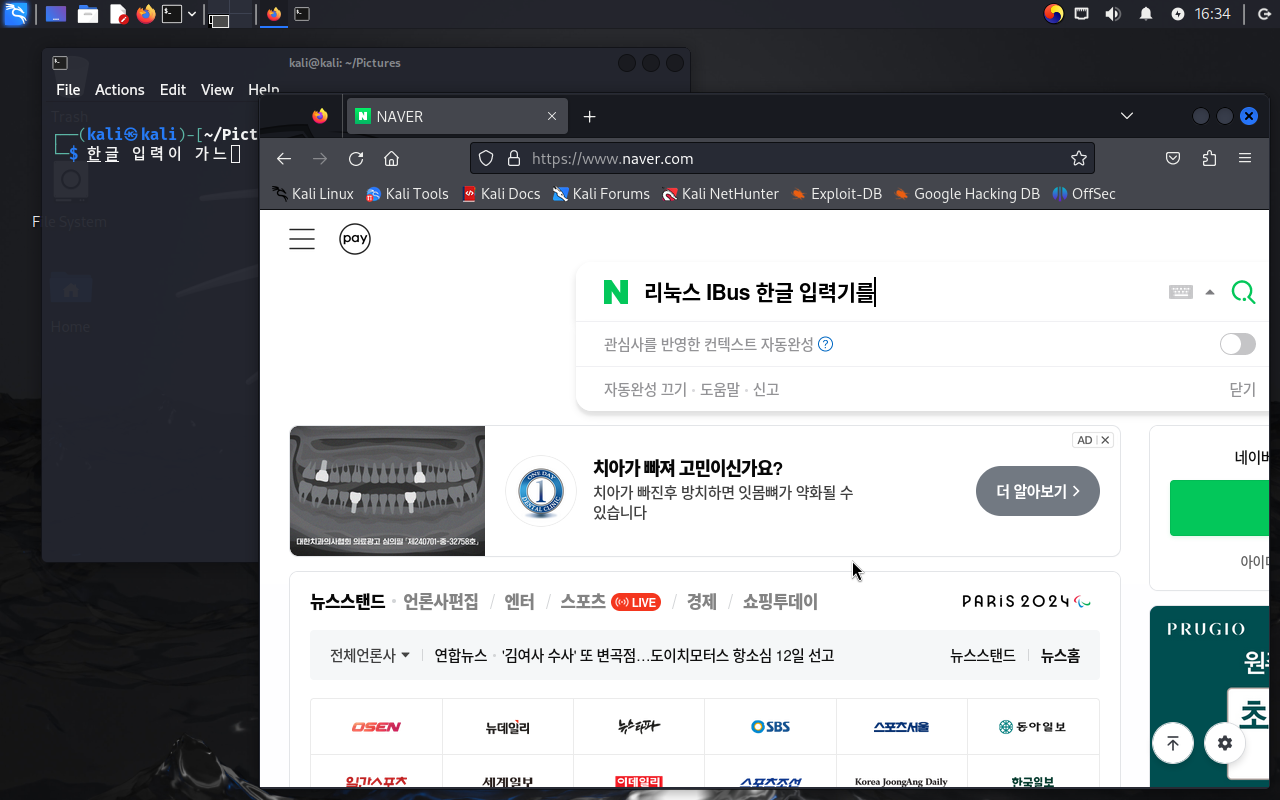
• Kali Linux의 터미널과 파이어폭스에서 한글을 입력하는 모습
선택사항
Kali의 윈도우 위장막 설치 (kali-undercover)
┌──(kali@kali)-[~] └─$ kali-undercover
OWASP-ZAP 설치 (비고: 기본으로 설치가 안됨)
┌──(kali@kali)-[~] └─$ sudo apt install zaproxy
Mate Desktop 설치
┌──(kali@kali)-[~] └─$ sudo apt install task-mate-desktop
LXQT Desktop 설치
┌──(kali@kali)-[~] └─$ sudo apt install task-lxqt-desktop
[처음 작성한 날: 2024.09.08] [마지막으로 고친 날: 2024.09.20]
< 이전 글 : Unbuntu Linux의 Dock을 패널모드에서 아이콘 중앙 배치 (2024.09.19)
> 다음 글 : Kali Linux 2020.3 설치 및 한글입력 환경 설정 - UIM 벼루입력기 설치 (2020.10.06)
 이 저작물은 크리에이티브
커먼즈 저작자표시 4.0 국제 라이선스에 따라 이용할 수 있습니다.
이 저작물은 크리에이티브
커먼즈 저작자표시 4.0 국제 라이선스에 따라 이용할 수 있습니다.