#한국어입력 #리눅스 한글입력 #칼리리눅스 #Kali 2020.3 #한글입력기 #벼루입력기 #uim-byeoru
[2020년 10월 06일]
Kali Linux 2020.3에서의 한글입력: 벼루입력기
칼리리눅스 다운로드: https://www.kali.org/downloads/에서 Kali Linux 64-Bit Installer (kali-linux-2020.3-installer-amd64.iso)를 내려 받는다. VMWare Workstation 15 Player에서 가상머신으로 칼리리눅스 2020.3을 설치하였다. 칼리 가상머신의 설정은 다음과 같다. 기본과 다른 것은 빨간색으로 구분하였다.
- Guest Operating System: Linux
- Version: Debian 10.x 64-bit
- Virtual Machine Name: Kali 2020.3
- Maximum disk size (in GB): 60
- 단순히 Kali 리눅스를 둘러볼 목적이라면 20GB로도 충분하다.
- 보다 다양한 도구를 시험하려는 목적이라면 40GB를 추천한다.
- 홈페이지 취약점 점검이 주 목적일 경우에는 60GB를 권고한다.
- Customize Hardware...
- Memory of this virtual machine: 4096 MB
- Number of processor cores: 2
부팅 후에 Graphical Install을 선택하여 칼리리눅스 설치를 진행한다. 설치과정에서 기본과 다른 것은 빨간색으로 구분하였다.
- Select a language: Korean - 한국어
- 위치를 선택하십시오: 대한민국
- 키보드 설정: 한국어
- 네트워크 설정
- 호스트 이름: kali
- 도메인 이름: (공백으로 남겨두기)
- 사용자 및 암호 설정 (아래는 예시이므로 자신의 상황에 맞게 변경하여 사용)
- 새로 만들 사용자의 전체 이름: kali
- 계정의 사용자 이름: kali
- 암호: kali
- 확인 암호: kali
- 디스크 파티션하기
- 파티션 방법: 자동 - 디스크 전체 사용
- 파티션할 디스크를 선택하십시오:
SCSI3 (0,0,0) (sda) - 64.4 GB VMware, VMware Virtual S - 파티션 구성:
모두 한 파티션에 설치 (처음 사용하는 경우 추천) 파티션 나누기를 마치고 바뀐 사항을 디스크에 쓰기- 바뀐 점을 디스크에 쓰시겠습니까? ◉ 예
- 소프트웨어 선택
- ☑ Desktop environment [selecting this item has no effect]
- ☑ Xfce (Kali's default desktop environment)
- ☐ GNOME
- ☐ KDE Plasma
- ☑ Collection of tools [selecting this item has no effect]
- ☑ top10 -- the 10 most popular tools
- ☑ default -- recommended tools (available in the live system)
- ☑ large -- default selection plus additional tools
- 프로그램 선택 및 설치 (시간이 제법 걸리므로 기다린다)
- GRUB 부트로더 설치
- 주 드라이브에 GRUB 부트로더를 설치하시겠습니까? ◉ 예
- 부트로더를 설치할 장치: /dev/sda
- 설치 마치기
설치할 소프트웨어는 large로 선택하였다. 칼리 리눅스의 구성에 대해서 알고 있는 경우라면 default로 설치한 후에 추후 필요한 도구는 언제나 설치할 수 있다.
위의 설치 마치기가 완료되면 시스템이 재부팅한다. 부팅이 완료되면 사용자/암호 kali/kali로 로그인한다. (이 때 글꼴이 두부처럼 깨져 보이는 데 한글 글꼴 설치가 안되어서 발생하는 문제이므로 놀라지 말자^^)
한글글꼴 설치
Crtl+Alt+T
로그인 후에는 위와 같이 Crtl+Alt+T를 눌러서 터미널을 실행한다.
kali@kali:~$ sudo apt install fonts-noto-cjk fonts-naver-d2coding
위와 같이 구글의 노토 CJK와 네이버의 d2coding 글꼴 설치가 끝나면 다음과 같이 재부팅한다.
kali@kali:~$ sudo reboot
이제는 한글 글꼴이 제대로 보일 것이다.
시스템 업데이트
Crtl+Alt+T
로그인 후에는 위와 같이 Crtl+Alt+T를 눌러서 터미널을 실행한다.
터미널에서 다음과 같이 소프트웨어를 업데이트 한다.
kali@kali:~$ sudo apt update && sudo apt -y dist-upgrade
시스템 업데이트에 많은 시간이 걸리므로 기다린다.
중간에 묻는 것이 있는 데 그냥 [Enter]를 눌러서 진행시킨다.
Update가 완료되면 재부팅한다.
kali@kali:~$ sudo reboot
한글입력기 벼루 설치
Crtl+Alt+T
로그인 후에는 위와 같이 Crtl+Alt+T를 눌러서 터미널을 실행한다.
kali@kali:~$ sudo apt install im-config uim-byeorum kali@kali:~$ im-config
위와 같이 입력기 설정도구(im-config)와 벼루입력기(uim-byeoru)를
설치한다.
Kali 2020.2까지는 간단하면서 성능이 좋은 나비입력기(Nabi)를 사용하였다.
그런데 2020.3 배포판에서 im-config에서 나비입력기를 선택할 수 없어서
uim-byeoru로 입력기를 변경해 보았다.
vi/vim 사용자에게는 <Esc> 키와 동시에 영문 모드가 되어야
하는데 이를 지원하는 것이 나비와 벼루이다.
2011년 이후로 유지보수가 이루어지지 않는 것으로 보이는 나비 입력기는 더이상 사용하기 어려울 듯 하다.
VI를 사용하지 않는 사용자는 fcitx-hangul, ibus-hangul 등과 같은
다른 한글입력기를 사용하여도 무방하다.
설치가 끝나면 입력기 설정도구(im-config)를 실행하여 벼루를 포함하는 UIM 입력기를 선택한다.
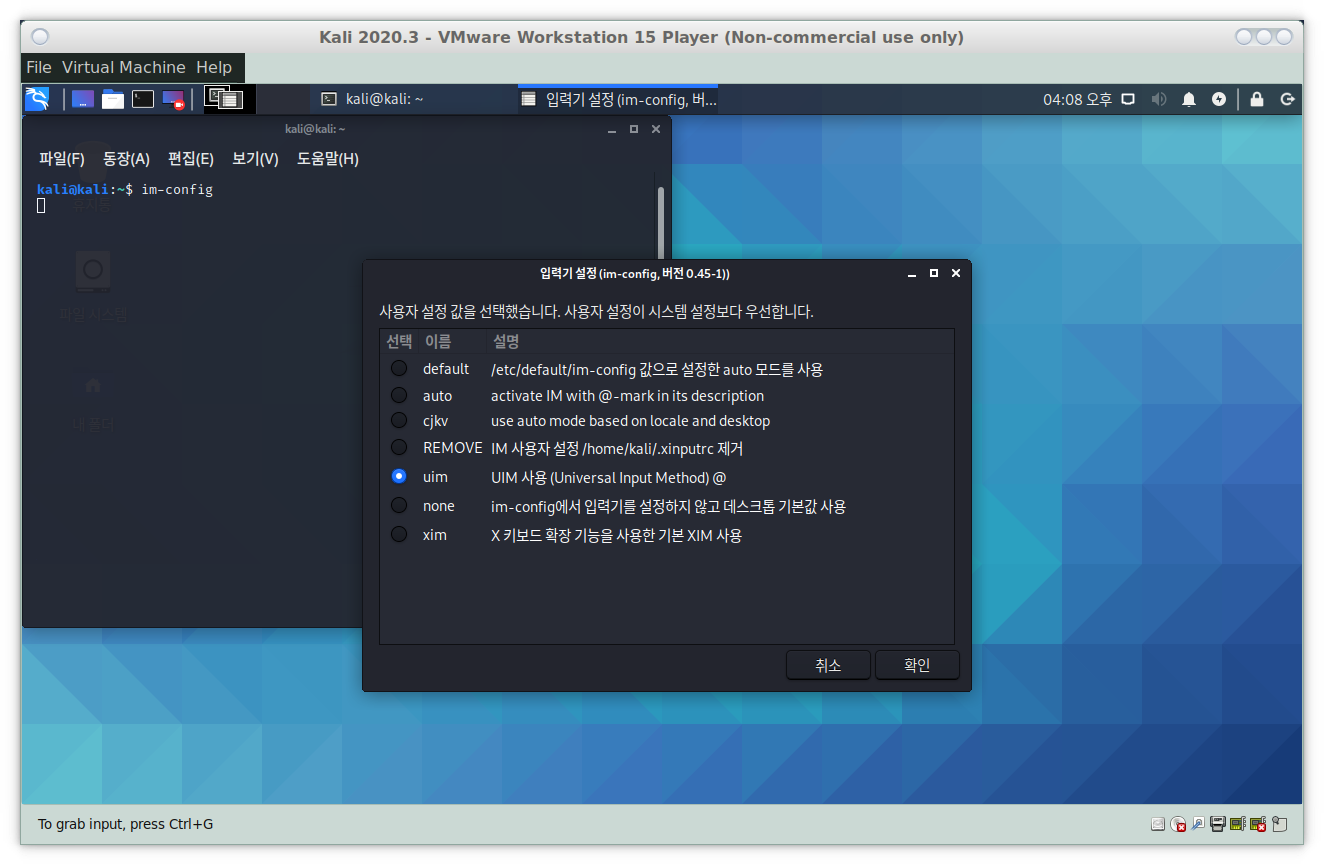
• 입력기 설정(im-config, 버전 0.45-1)에서 입력기를 uim으로 선택
kali@kali:~$ uim-pref-gtk
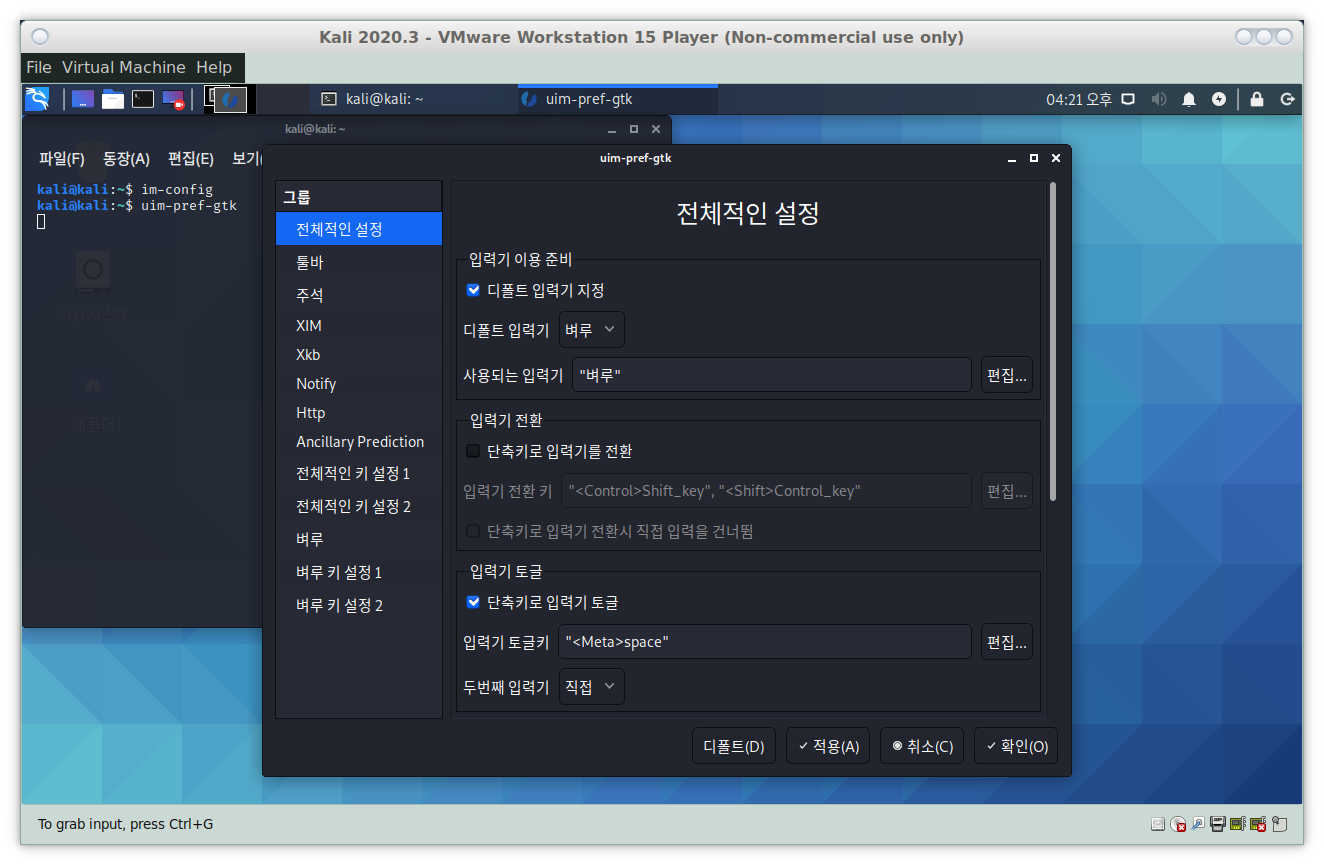
• UIM 환경설정의 "전체적인 설정(Global Settings)"에서 "디폴트 입력기 지정"을 선택하고 디폴트 입력기는 벼루로 지정
UIM 환경설정 도구(uim-pref-gtk)를 실행하여
"전체적인 설정 항목"의 "디폴트 입력기 지정"을 선택하고
"디폴트 입력기"를 "벼루"로 지정한다.
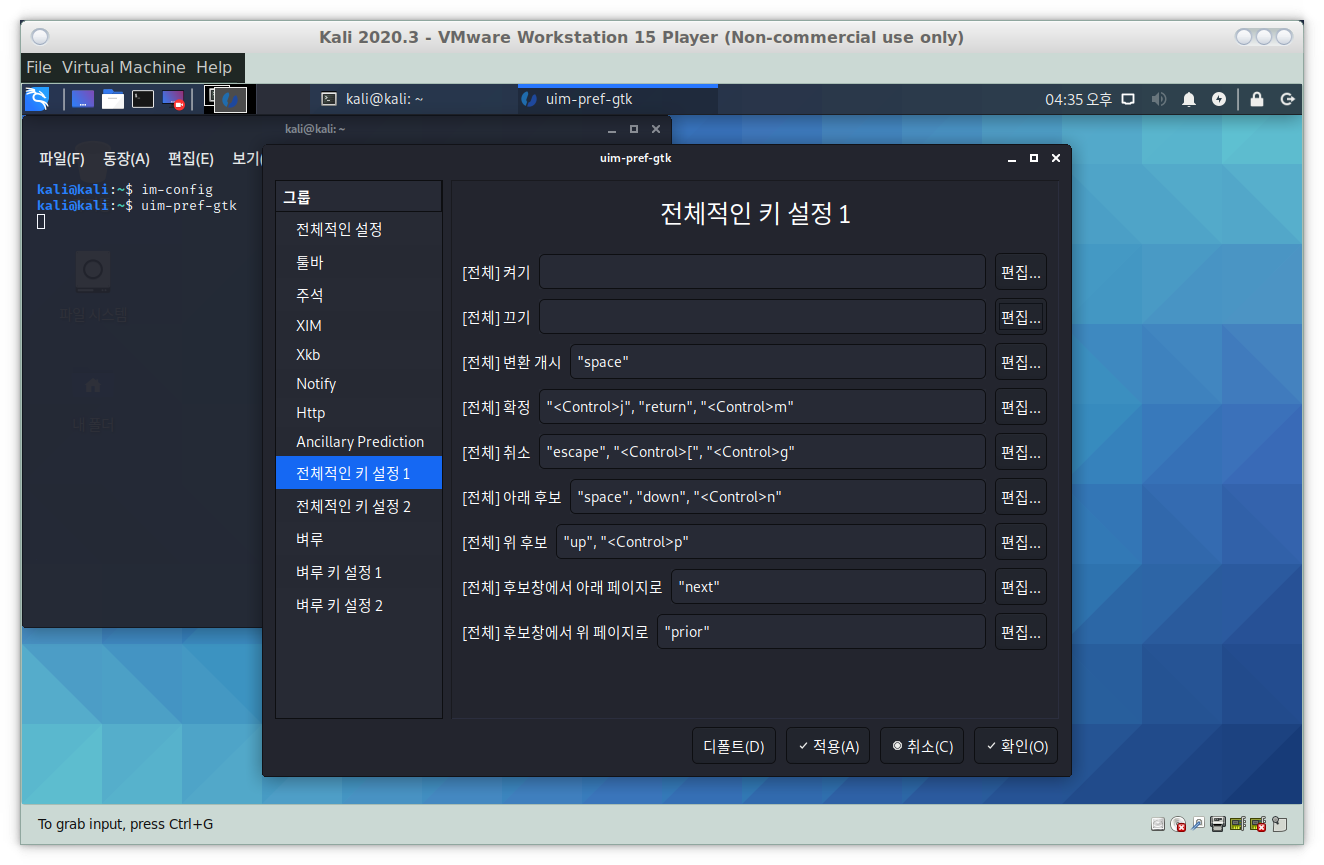
• UIM 환경설정의 "전체적인 키 설정 1"에서 "[전체]켜기"와 "[전체]끄기"의 값을 모두 제거
"전체적인 키 설정 1"에서
"[전체] 켜기"와 "[전체] 끄기"값을 지운다 --
"편집..."을 눌러서 각 항목을 선택하고 "제거하면 된다.
원래는 "zenkaku-hankaku", "<Shift>space"인데 벼루의 키와 중복되는 것을
피하기 위해서 행하는 조치이다.
kali@kali:~$ sudo reboot
입력기 설정을 적용하려면 시스템을 다시 시작해야 한다.
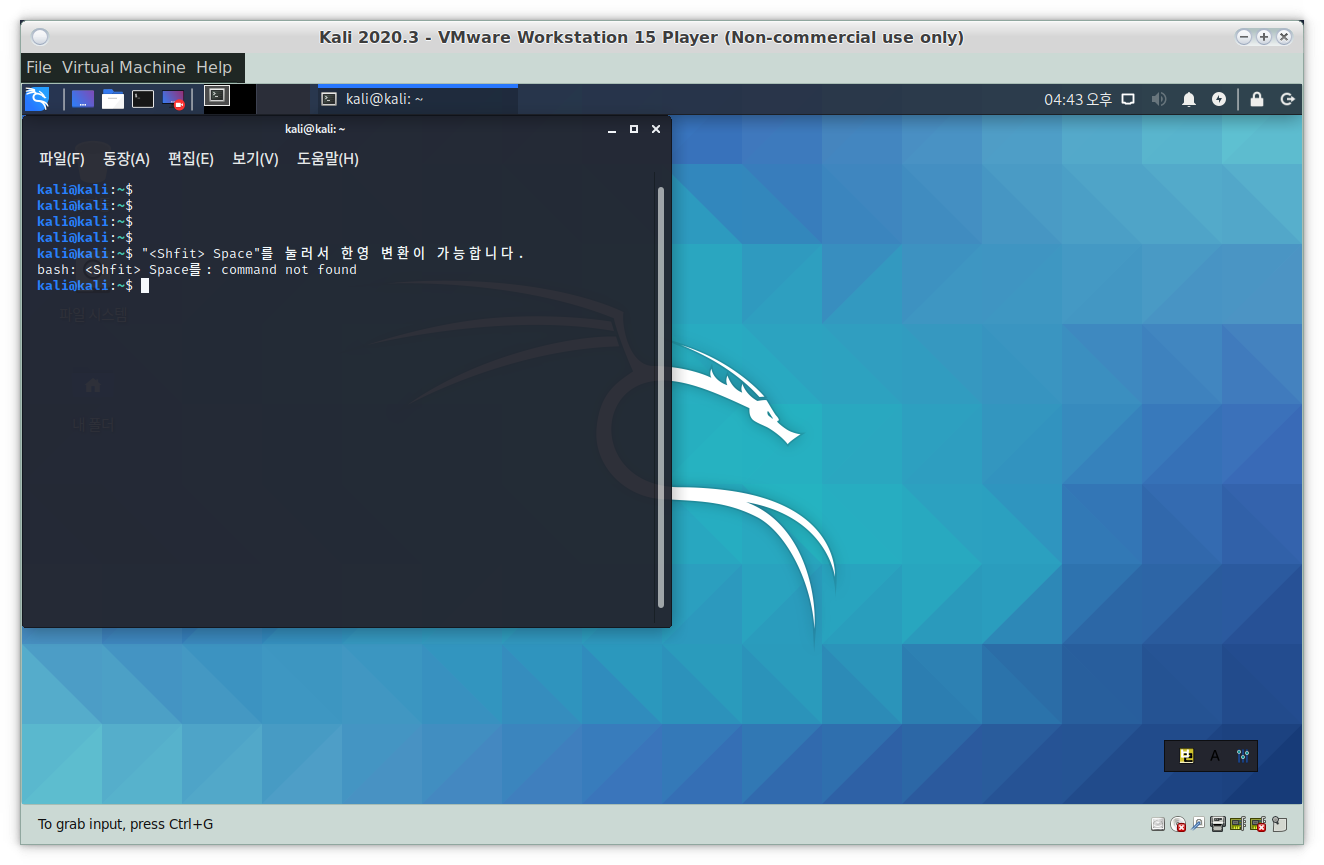
• UIM 벼루 입력기에서 <Shift>Space로 한영전환이 가능함
이제 는 터미널에서 <Shift>Space로 한영전환이 가능하다.
위 그림의 오른쪽 아랫부분에 UIM 툴바가 생뚱맞게 떠 있는 것을 볼 수 있다.
눈에 거슬리는 경우에는 "uim-pref-gtk"를 실행하여 "Display behavior" 항목의 값을 "Based on mode"나 "Never"로 변경하여 취향에 맞는 것으로 선택하자.
[처음 작성한 날: 2020.10.06] [마지막으로 고친 날: 2020.10.07]
< 이전 글 : VMWare Fusion에서 Kali Linux 2024.2 가상머신 설치 및 한글입력 환경 설정 - IBus 한글입력기 설치 (2024.09.08)
> 다음 글 : Raspberry Pi4의 기본 냉각팬을 Noctua NF-A4x10 PWM 5V 쿨링팬으로 교체하기 (2020.06.13)
 이 저작물은 크리에이티브
커먼즈 저작자표시 4.0 국제 라이선스에 따라 이용할 수 있습니다.
이 저작물은 크리에이티브
커먼즈 저작자표시 4.0 국제 라이선스에 따라 이용할 수 있습니다.