#윈도우 운영체제 #Windows 10 #Windows 10 Pro #윈도우 10S #Windows 10 in S mode #Microsoft Store #윈도우 10 디스크 이미지 #Windows 10 ISO #한영전환 #Shift-space
[2020년 01월 04일]
가상머신으로 Windows 10 S를 설치하는 방법: 윈도우 10 Pro 설치 후 윈도우 10S 설치기 실행
요약
- 마이크로소프트에서 Windows 10 설치를 위한 ISO 파일 다운로드
- VMware나 VirtualBox의 손님 운영체제로 Windows 10 Pro 설치 (Windows 10 Home은 안됨)
- 손님OS인 Windows 10 Pro에서
윈도우 10 S 설치 프로그램다운로드 (Windows 10 in S Mode Installer) 윈도우 10 S 설치기 (Windows10SInstaller5932.exe)실행- 참고:
0xc1900204오류 또는0xc0000005오류가 발생하면 "다시 시도"로 윈도우 10 S 설치를 계속 시도
윈도우 10 S(Windows 10 in S mode)는
마이크로소프트가 - 구글 크롬OS의 대항마로 - 2017년에 내놓은 Windows 10의 교육용 단순화 판이다.
가장 특징적인 점은 Windows Store에서 제공하는 프로그램만 실행할 수 있다는
것이다 - 따라서 구글 크롬은 쓸 수 없고 Microsoft Edge와 Internet Explorer만 사용가능.
교육용(Student) 앱기반(Store-only)로 기능이 제한되어 있다 보니 기존 Windows 10에 비해서 빠르고 제법 안정적이다.
현재는 MS 서피스 계열의 노트북이나 저가형 장비의 OS로 제공된다.
아주 오래된 장비를 웹 항해 및 간단한 오락 용도로 쓰기위해 개조하는 데는 좋을 듯.
여기서 설명하는 방법은 Windows 10 Pro와 더불어
Windows 10 Pro Education, Windows 10 Education, Windows 10 Enterprise에도 적용된다.
MSDN 유료회원의 경우에는 Windows 10 in S mode ISO 파일을 다운로드 받을 수 있다고 한다.
이 경우에는 해당 ISO 파일로 - 윈도우 10 프로를 거치지 않고 - Windows 10 in S mode를 직접 설치하면 된다.
차례
- 윈도우 10 Pro 설치를 위한 ISO 파일 다운로드 및 Windows 10 Pro 설치
- 윈도우 10 S 설치 프로그램 다운로드 및 Windows 10 S 설치
- Windows 10 in S mode 처음 사용해보기
- 참고자료
1. 윈도우 10 ISO 파일 다운로드 및 Windows 10 Pro 설치
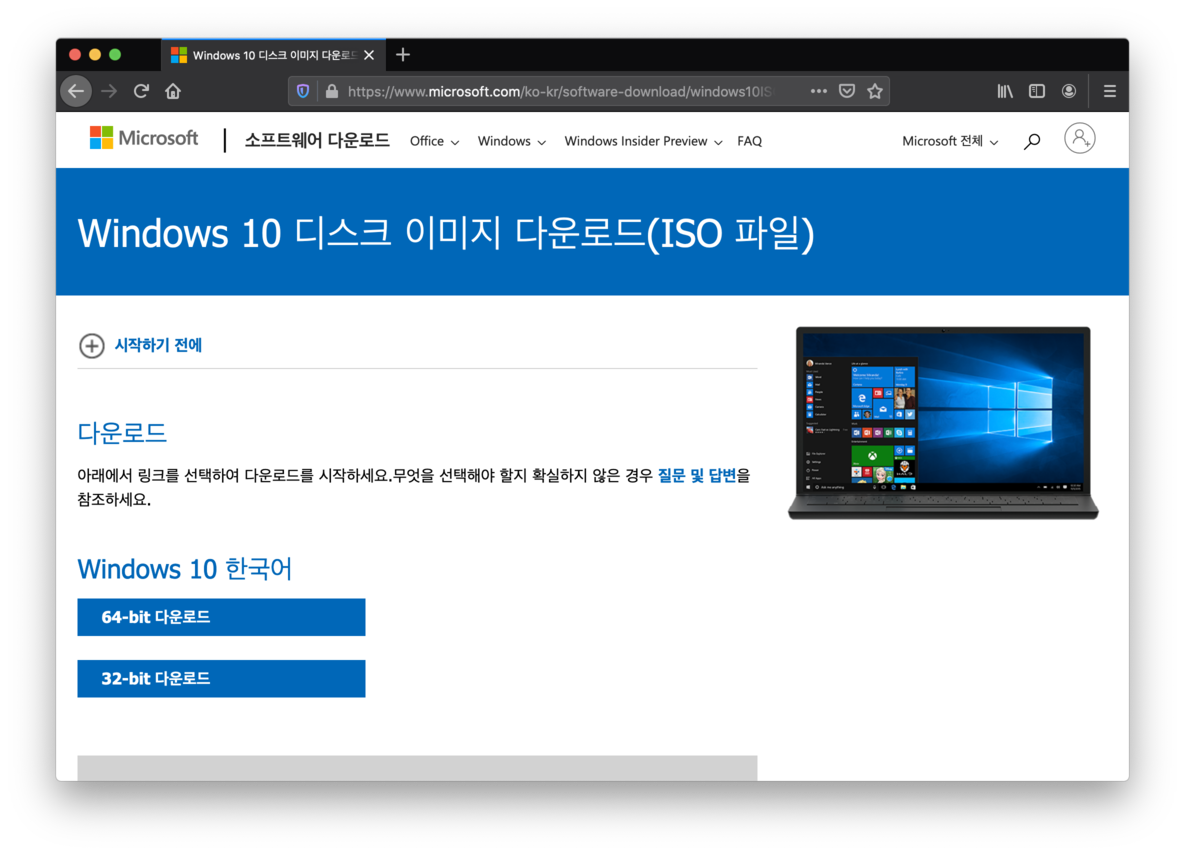
[ ↑ Windows 10 설치용 ISO 파일 다운로드 누리집 ]
Windows 10 ISO 파일 다운로드
누리집에 접속하여 Windows 10, 한국어, 64-bit를 내려받는다.
2020년 1월 현재 Windows 10 1909 버전을 내려받을 수 있었다.
ISO 파일은 Win10_1909_Korean_x64.iso로 약 5.1GB이다.
MacOS에서 VMware Fusion의 가상머신으로 Windows 10 Pro를 설치하였다. 손님 OS인 Windows 10 Pro의 설정은 다음과 같다.
- 프로세서: 2개
- 메모리: 2GB
- 하드디스크: 60GB
- CD-ROM:
Win10_1909_Korean_x64.iso
몇번의 재시작과 더불어 약간의 시간이 걸린다. Windows 10 Pro의 자세한 설치과정은 생략한다.
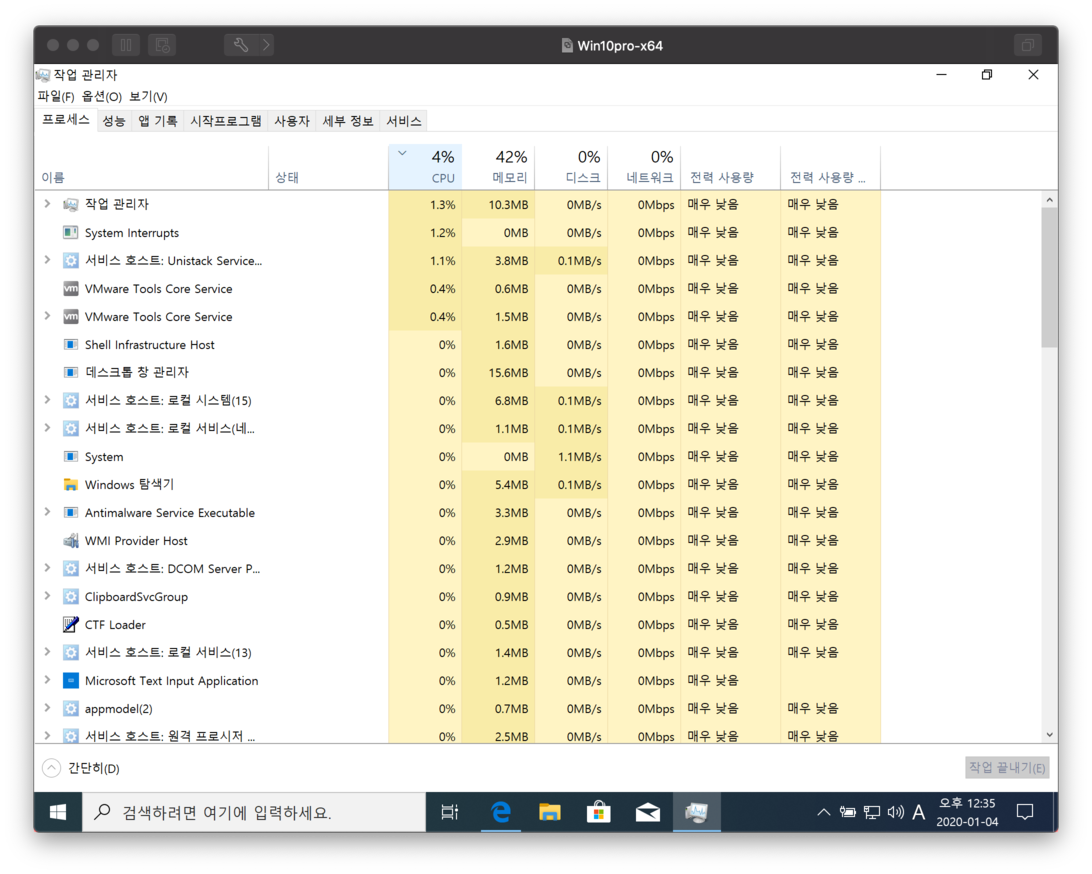
[ ↑ Windows 10 Pro의 유휴상태 ]
위 그림은 제법 시간이 지나고 나서 윈도우 작업관리자(task manager)로 운영체제의 상태를 살펴본 것이다. 거의 작업이 없는 유휴상태(idle)의 점유 메모리는 대략 42%를 차지하고 있다.
2. 윈도우 10 S 설치 프로그램 다운로드 및 Windows 10 S 설치
갓 설치한 Windows 10 Pro에서 엣지 브라우저Microsoft Edge)를 실행하여
Windows 10 S 설치 프로그램을 다운로드한다.
URL은 https://docs.microsoft.com/en-us/education/windows/test-windows10s-for-edu이다.
여기서 Download installer를 찾아서 누른다.
내려받는 파일 이름은 Windows10SInstaller5932.exe이다.
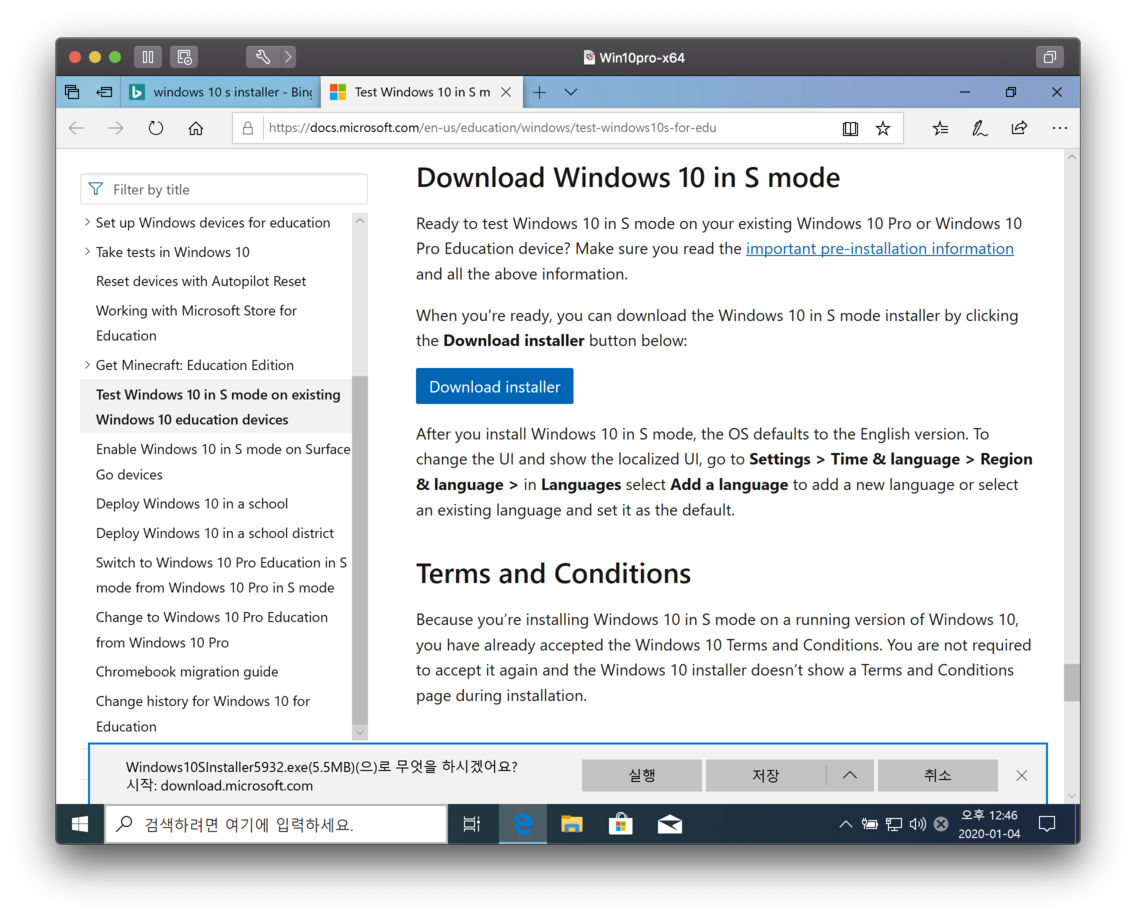
[ ↑ 윈도우 10S 설치 프로그램 다운로드 ]
다운로드 또는 Downloads 폴더에 저장되어 있을 Windows 10S Installer 5932
(Windows10SInstaller5932.exe) 파일을 두번 클릭하여 실행한다.
(위의 그림에서와 같이 "실행"을 눌러서 바로 실행해도 되나 뒤에서 오류가 발생할 수 있으므로
"저장"해 둘 것을 권장한다.)
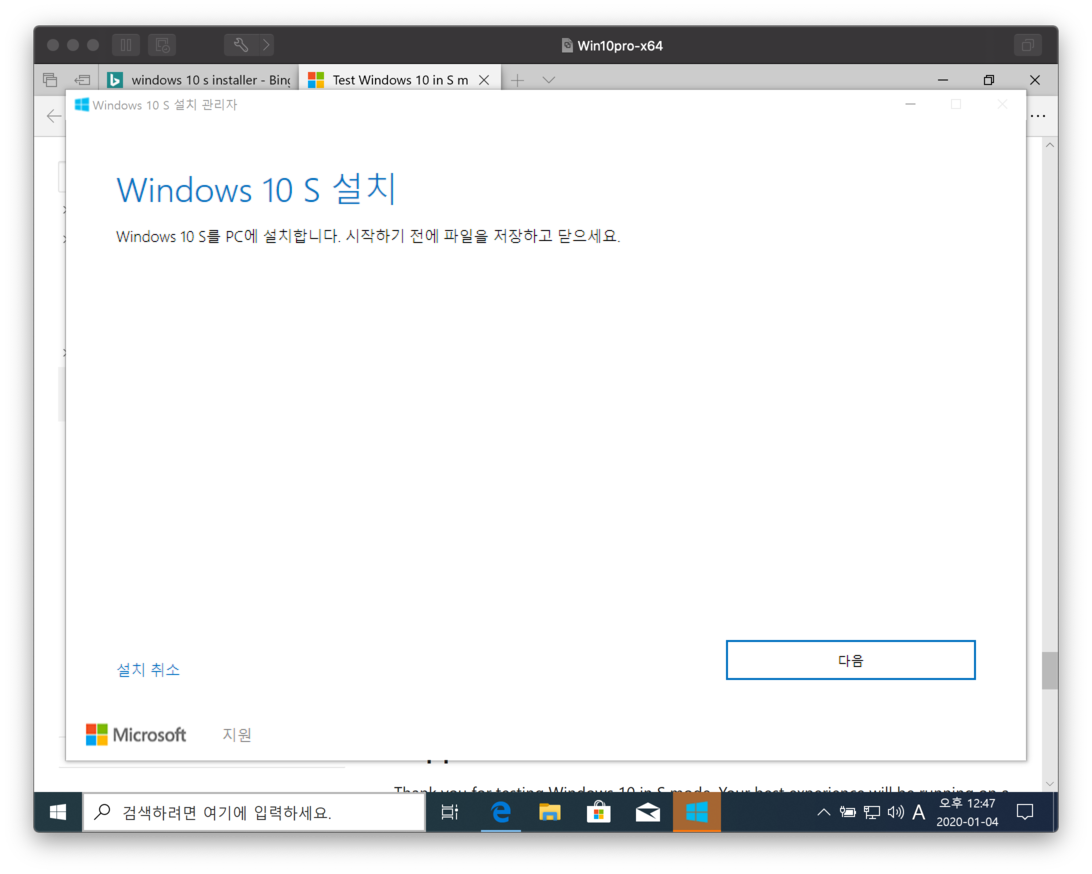
[ ↑ 윈도우 10S 설치 프로그램 실행 첫 화면 ]
먼저 Windows 10S Installer를 실행하여 윈도우 10 S를 설치한 과정의 요약이다.
- (자동) 호환성 검사: Windows 10 S 설치가 가능한 지 점검
- (자동) Windows 10 S 다운로드: 네트워크 상황에 따라 시간이 제법 걸림
- (자동) Windows 10 S 설치: 시간 많이 걸림
0xc1900204오류 발생- Windows 10 Pro의 "
Windows 업데이트" 실행 : 결과적으로는 불필요한 과정이었음 - Windows 10S Installer 재실행
- (자동) 호환성 검사, Windows 10S 다운로드 후 다시
0xc1900204오류: 이번에는 무시하고 "다시 시도"를 클릭하여 진행! Choose what to keep: Nothing 선택- "
Getting updates" 과정에서 다시 오류 발생:0x0000005-> 그냥 "다시 시도" 진행! - (자동) 호환성 검사, 다운로드 다시 시작 후 정상적으로 작동
Choose what to keep: Nothing 선택- (자동)
Getting updates,Installing Windows 10등 진행 - (자동) 운영체제 재기동
Windows 10 S mode 설치과정에서 오류가 발생하더라도 다시 시도로 계속 진행하면 됨
다음은 오류가 발생한 모습이다.
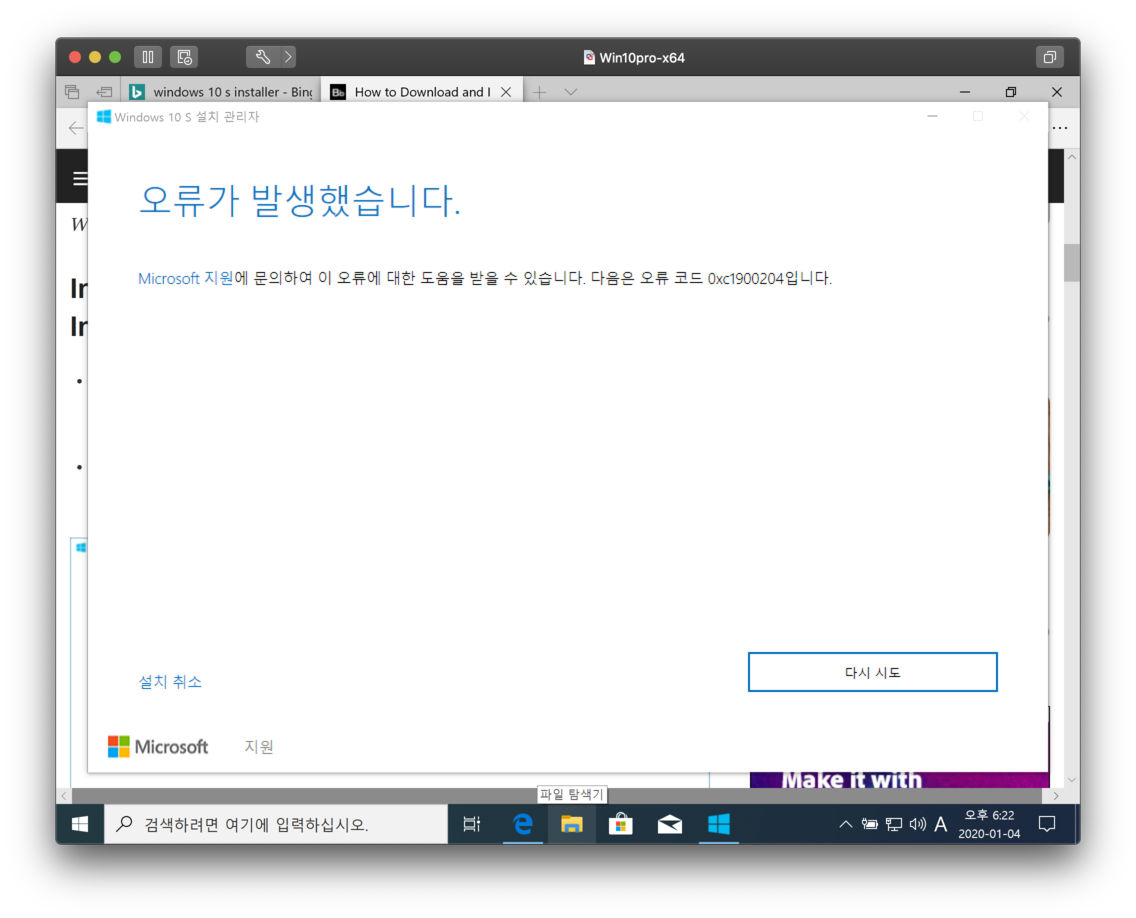
[ ↑ 윈도우10S 설치과정에서 0xc1900204 오류가 발생한 모습]
참고한 자료들에서 윈도우 10 프로 설치 후에 윈도우 업데이트를 하라고 권고하는 부분이 있었다. 그래서 Windows 업데이트 실시!
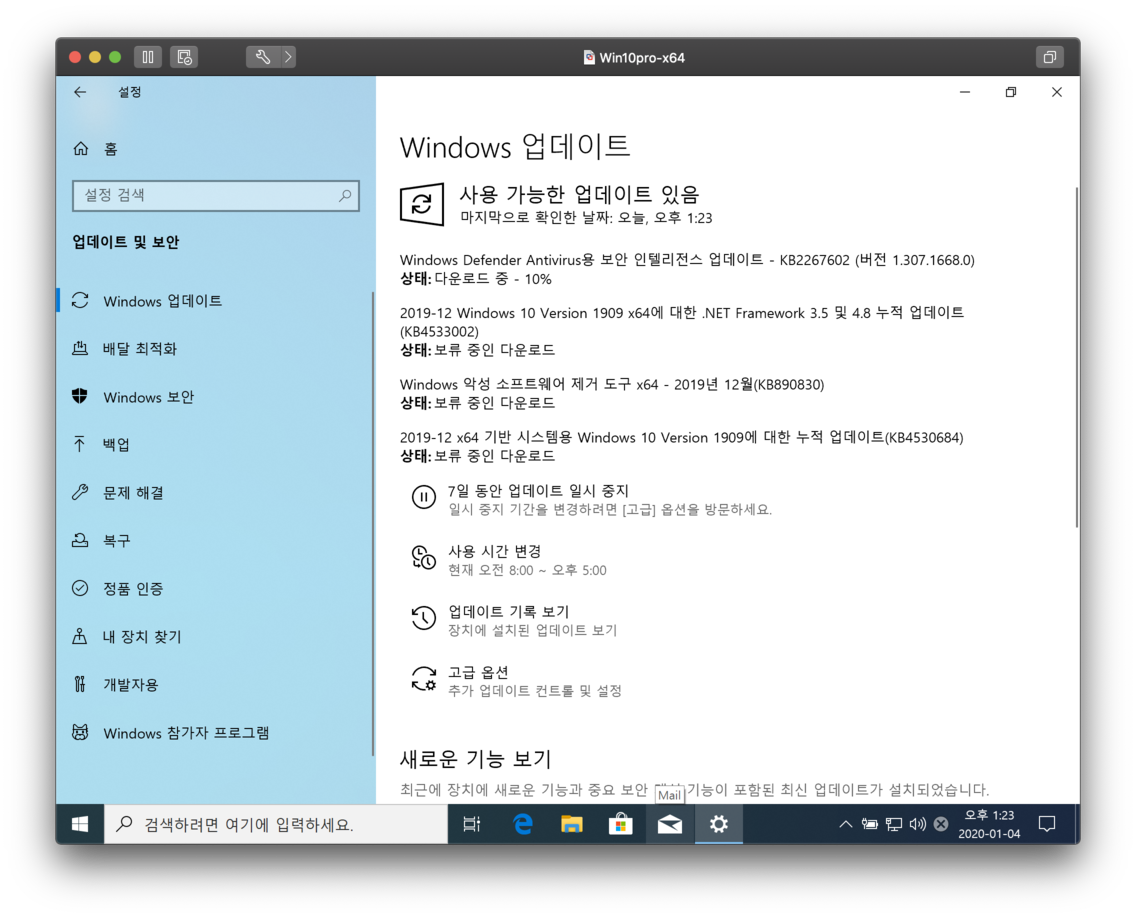
[ ↑ Windows 10 Pro의 윈도우 업데이트 ]
결론적으로 Windows 업데이트는 0xc1900204 오류 해결에는 의미가 없었던 것으로 생각된다.
어쨌던, Windows 10 Pro가 재시작되고 나서
Windows 10S Installer 5932 (Windows10SInstaller5932.exe 파일을 다시 실행한다.
호환성 검사, 윈도우 10 S 다운로드가 완료되고
0xc1900204 오류가 다시 발생하였다.
이번에는 오류를 무시하고 다시 시도를 선택하여 Installer를 다시 실행한다!
호환성 검사, 윈도우 10S 다운로드 과정 등이 반복된다.
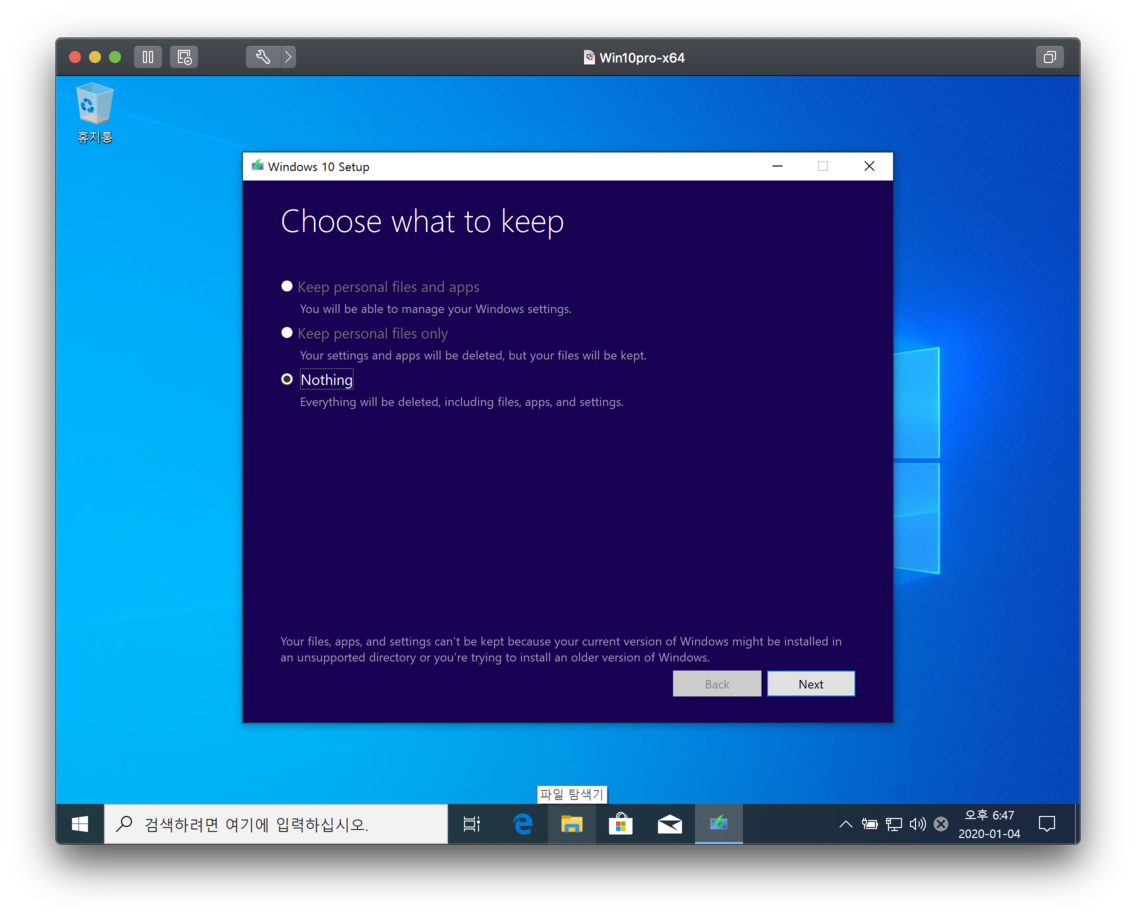
[ ↑ 윈도우 10S 설치과정에서 삭제하지 않을 정보 선택 ]
그리고 이전과는 달리 갑자기 영어로 "Choose what to keep이라고 묻는다.
우리는 아무것도 저장할 것이 없으므로 "Nothing"인 상태에서
Next로 진행한다.
조금 더 진행하다가 또 다시 오류가 발생하였다.
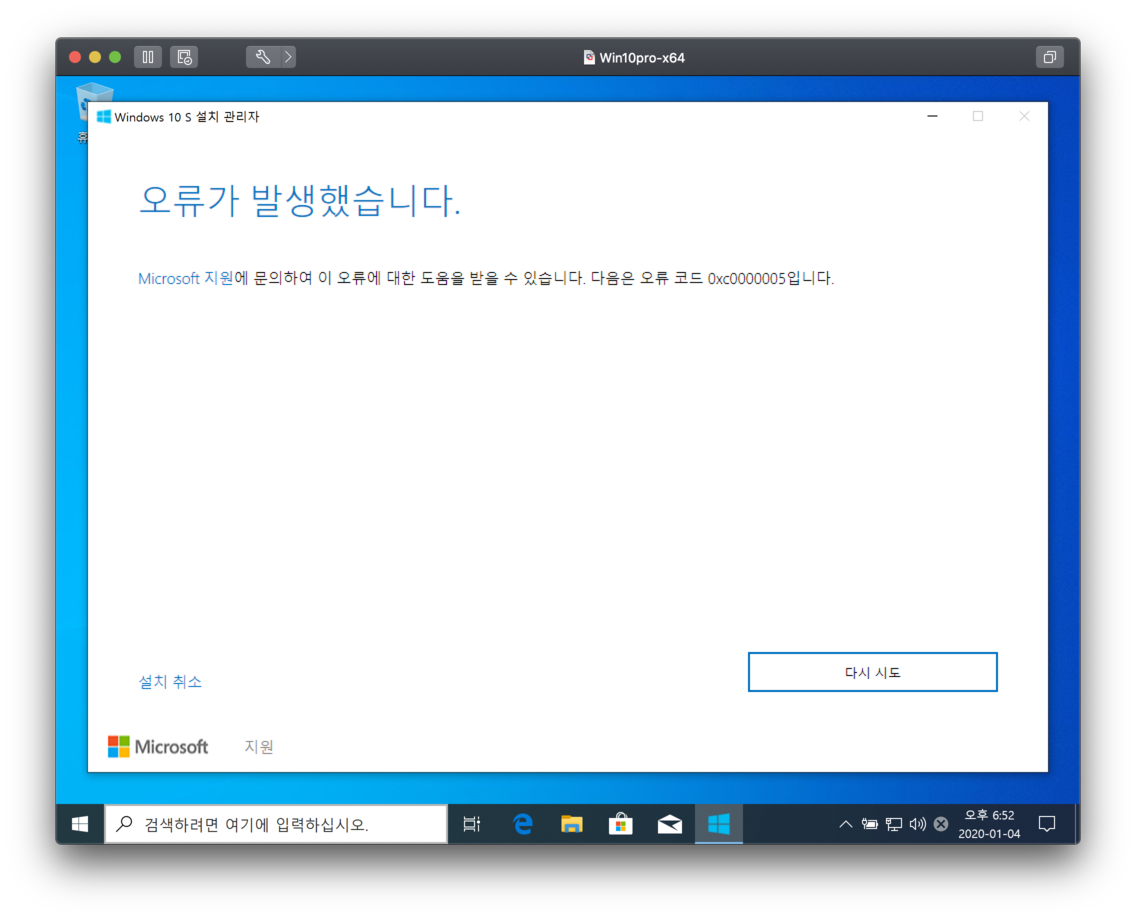
[ ↑ 윈도우 10S 설치과정에서 발생한 0xc0000005 오류]
이번에도 0xc0000005 오류를 무시하고 다시 시도를 선택하여 10S 설치기 재실행!
호환성 검사, 윈도우 10S 내려받기, Choose what to keep 등의 과정이 다시 지나간다.
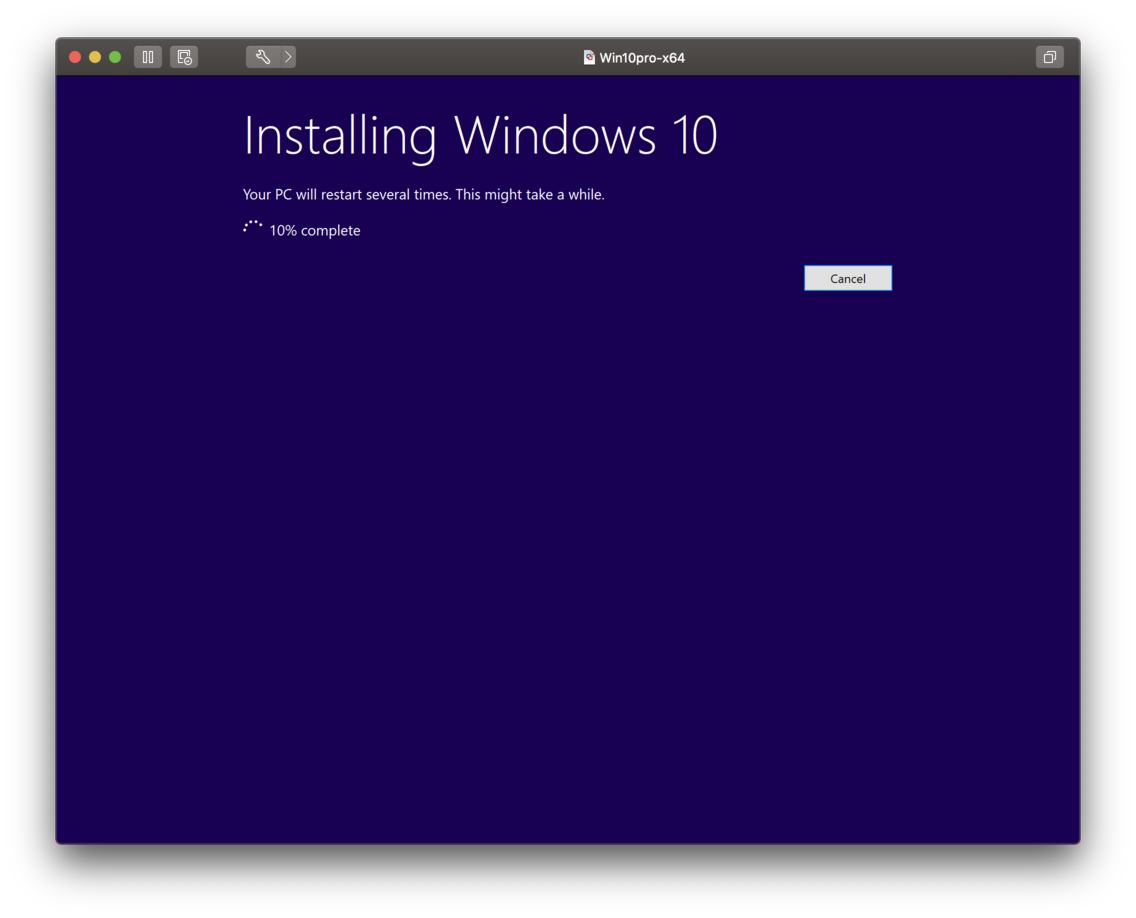
[ ↑ "Installing Windows 10" 과정 ]
그리고 "Installing Windows 10" 화면이 나오면서 윈도우 10S가 오류없이 정상적으로 설치되었다.
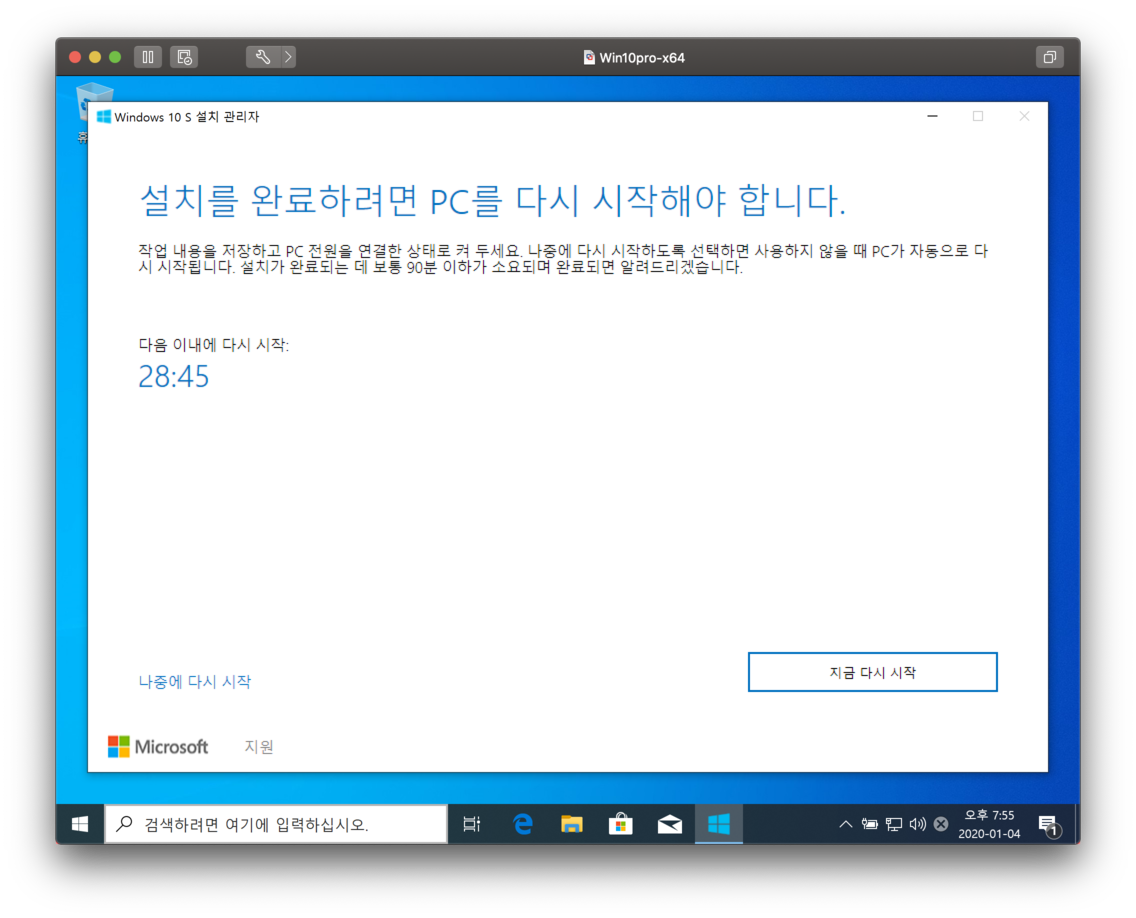
[ ↑ 윈도우 10S 설치 후 재시작을 알리는 화면 ]
윈도우 10S 설치가 마무리되면 위와 같이 "지금 다시 시작"을 요구한다.
3. Windows 10 in S mode 처음 사용해보기
위에 이어서 Windows 10 S가 처음으로 시작되면 다음과 같은 과정을 영어로 묻는다.
- 지역 설정(Region): Korea
- 자판 설정(Keyboard): Korean
- 용도 설정: "Set up for personal use."
- 계정 설정: 기존의 MS 계정을 사용하거나 새로 생성
- 국가와 생년월일 설정
- Pin 설정
- 전화번호 설정
- 개인정보 설정
- MS Edge의 언어 설정: Korean(한국어)
대략 위와 같이 선택하였다.
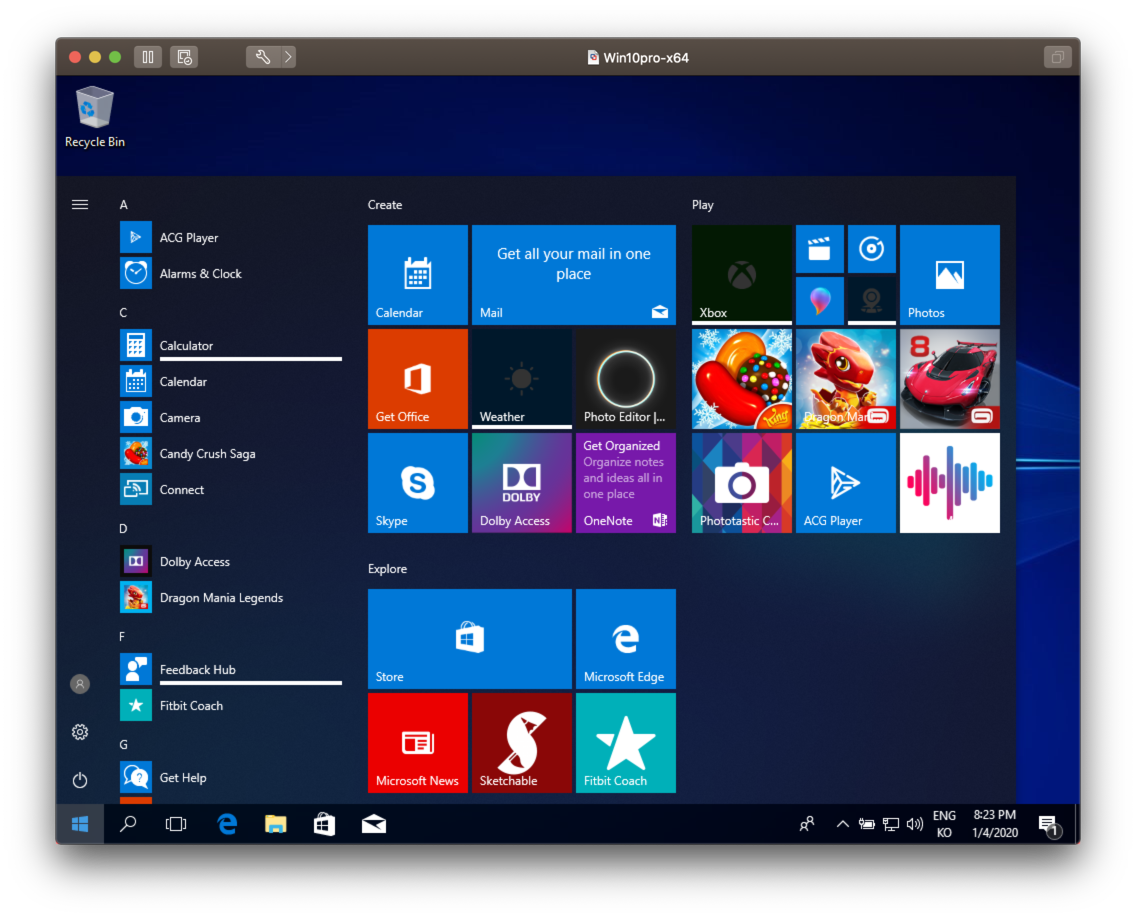
[ ↑ 윈도우 10S를 처음 시작한 모습 : 영어 ]
바탕화면의 휴지통이 Recycle Bin으로 표시되는 등 영문판 윈도우의 모습이다.
언어를 한국어로 변경하는 것이 좋겠다.
설정에서 다음과 같이 언어(Language)와 자판(Keyboard)을 변경하였다.
Settings -> Time & Language -> Region & Language -> Add a language: 한국어 추가Set as defaultOptions -> Language options : DownloadOptions -> Hardware Keyboard layout : Change layoutKorean keyboard (101 key) Type 1 -> Korean keyboard (101 key) Type 3- [참고]
Type 1은Right-Crtl또는한/영이 한영전환 글쇠 - [참고]
Type 3은Shift-space가 한영전환 글쇠
Sign out
위에서 Sign out을 하게 되면 시스템이 재시작한다.
이 후에는 한글판 윈도우가 실행될 것이다.
가능하면 Windows 업데이트를 실행하여 최신화한다.
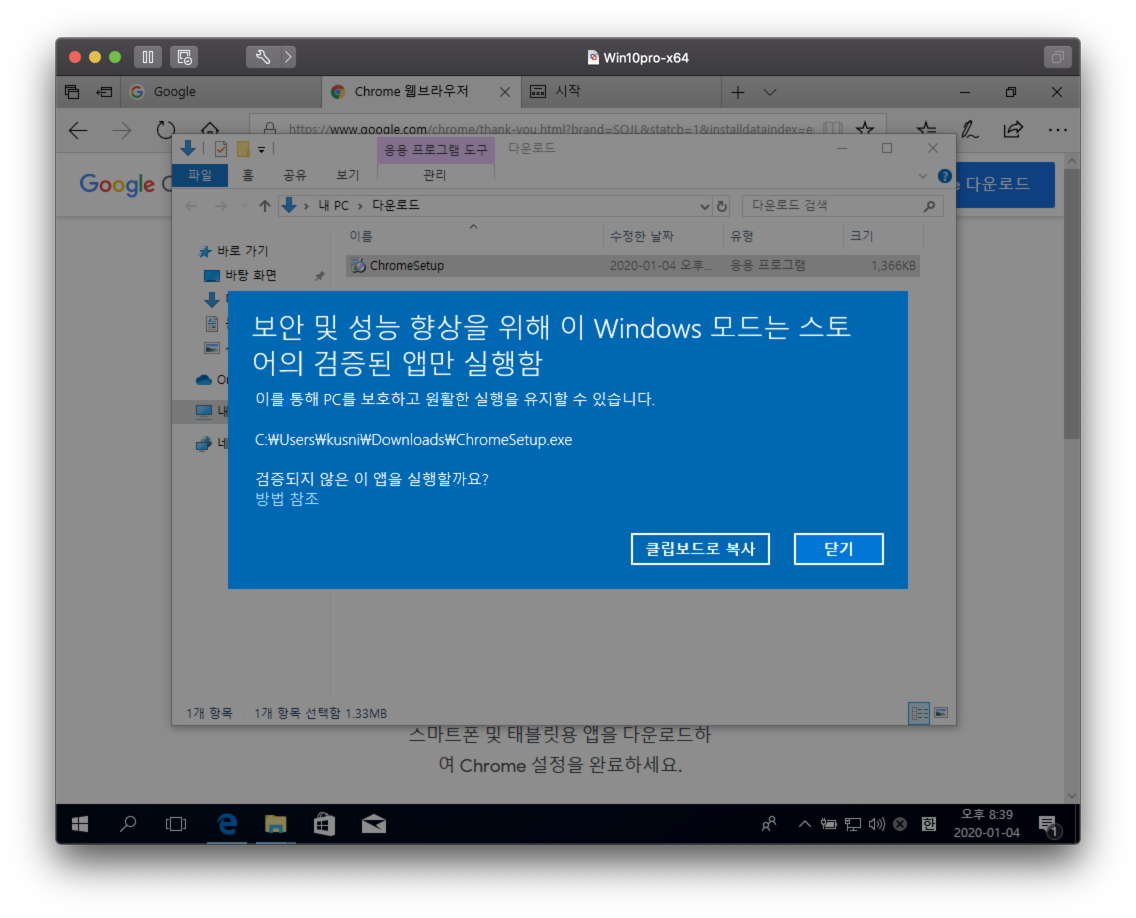
[ ↑ 윈도우 10S: 직접 내려받은 구글크롬 설치프로그램 실행 거부]
위의 갈무리 화면은 구글에 접속하여 크롬 브라우저 설치 프로그램(ChromeSetup.exe)을 내려받아
실행한 모습이다.
"보안 및 성능 향상을 위해 이 Windows 모드는 스터어의 검증된 앱만 실행함"이라고
오류를 출력하고 크롬 설치를 거부한다.
아랫부분에 나타나는 "검증되지 않은 이 앱을 실행할까요?"의 방법 참조를
따라 들어가면 Windows 10 Pro로 되돌아가는 방법을 설명한다.
Windows Store 외에서 배포하는 파일의 실행을 거부하는 윈도우 10S의 독특한 정책이다.
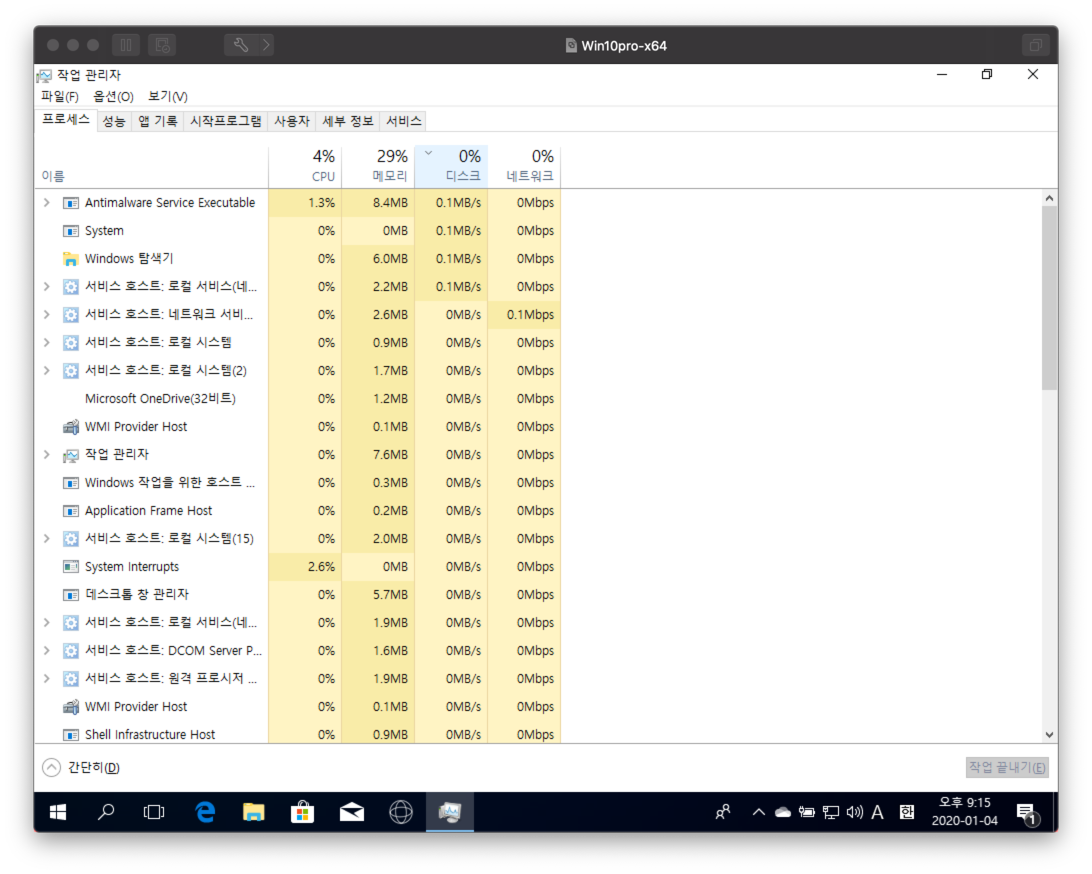
[ ↑ 윈도우 10S의 작업관리자 실행 모습 ]
위의 그림은 윈도우 10S가 유휴상태(idle)일 때의 작업관리자(task manager)를 갈무리한 모습이다. Windows 10 Pro에 비해 확실하게 작은 메모리를 점유한다 - Windows 10 Pro는 42%, Windows 10S는 29%. Windows 10 Pro일 때보다 빠르다는 느낌도 확실하다. 리눅스와 맥OS를 주OS로 쓰는 입장에서는 항상 윈도우 10을 쓸 때마다 무겁다는 느낌이 들었는데 윈도우 10S는 리눅스만큼이나 가벼운 느낌을 주었다.
참고자료
- Test Windows 10 in S mode on existing Windows 10 education devices | Microsoft Docs - 2019/07/30
- How to Install and Test Windows 10 S - 2018/05/01
[처음 작성한 날: 2020.01.04] [마지막으로 고친 날: 2020.01.06]
< 이전 글 : 2020/01/14 기술지원 종료되는 Windows 7 사용자를 Seven Black 테마의 리눅스로 이끌자?!!! (2020.01.09)
> 다음 글 : [알쓸신잡] 칼리 리눅스 2019.4에 도입된 [윈도우 10 위장막] 기능 - Kali Undercover (2020.01.04)
 이 저작물은 크리에이티브
커먼즈 저작자표시 4.0 국제 라이선스에 따라 이용할 수 있습니다.
이 저작물은 크리에이티브
커먼즈 저작자표시 4.0 국제 라이선스에 따라 이용할 수 있습니다.